
12. Januar 2021, 6:34 Uhr | Lesezeit: 4 Minuten
Wie Sie Ihren Gmail-Account mit anderen E-Mail-Adressen verknüpfen können, erfahren Sie hier.
Gmail kann nicht nur als einzelnes Konto genutzt werden, Sie können auch jedes andere Mail-Konto mit Gmail verknüpfen. Das ermöglicht unter anderem, dass Sie sämtliche Mails aus Gmail heraus checken oder auch mit einer anderen E-Mail-Adresse auf die Google-Dienste zugreifen können. TECHBOOK zeigt Schritt für Schritt, wie es geht.
So verknüpfen Sie Ihren Gmail-Account mit anderen E-Mail-Konten
Nur wenige haben heutzutage nur eine einzige Mail-Adresse. Für unterschiedliche Anlässe ist schnell eine neue Adresse erstellt. Um beim Lesen eingehender Nachricht Zeit und Nerven zu sparen, können Sie Ihre E-Mail-Konten alle mit einem Gmail-Account verknüpfen. So bekommen Sie die Nachrichten gebündelt an einem Ort angezeigt. Und so funktioniert es:
- Öffnen Sie in Ihrem Gmail-Account oben rechts über das Zahnrad-Symbol die Einstellungen und wählen Sie im aufgeklappten Feld „Alle Einstellungen aufrufen“ aus.
- Gehen Sie anschließend auf „Konten & Import“.
- Dort finden Sie rechts neben dem Unterpunkt „Nachrichten von anderen Konten abrufen“ die Option „E-Mail-Konto hinzufügen“.
- Geben Sie in dem aufgehenden Feld die entsprechende Mail-Adresse ein, die Sie künftig ebenfalls über Gmail abrufen möchten, und klicken Sie auf „Weiter“.
- Anschließend haben Sie zwei Optionen, je nach Anbieter der eingegeben Mailadresse: 1. Sie können „Konten über Gmailify verknüpfen“ anklicken (steht bspw. für Yahoo-Mail und Hotmail zur Verfügung); 2. Die erste Option ist grau unterlegt, dann klicken Sie auf „E-Mails von meinem anderen Konto (POP3) importieren“. In beiden Fällen bestätigen Sie mit „Weiter“.
- Folgen Sie anschließend den Anweisungen und bestätigen Sie Ihre Angaben auf „Weiter“ oder „Anmelden“.
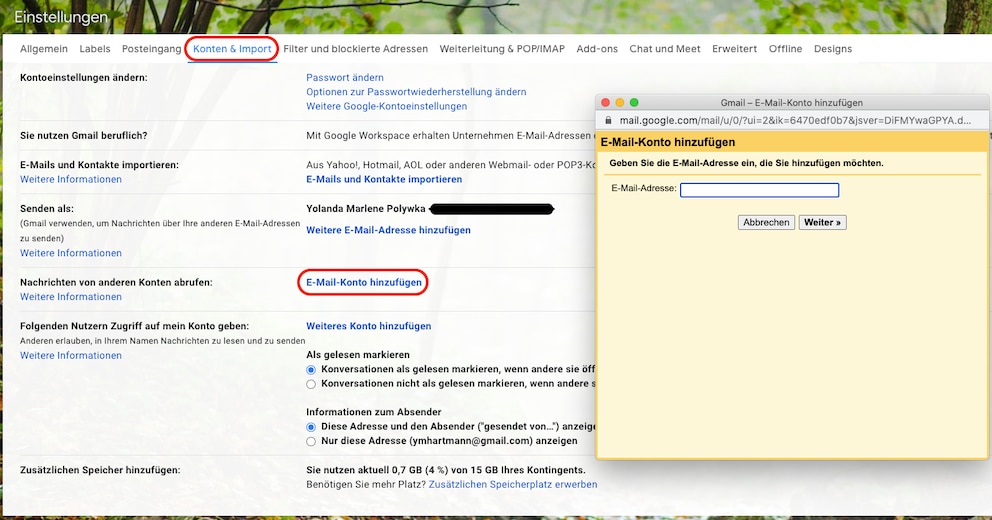
Nach der Anmeldung werden automatisch Kopien der Nachrichten erstellt, die auf dem verknüpften Konto eingehen. Diese Kopien landen dann auch mit einem entsprechenden Vermerk in Ihrem Gmail-Postfach, sodass Sie darüber auf alle Nachrichten Zugriff haben. Bei Antworten auf solche Mails können Sie auswählen, ob Sie dafür die ursprüngliche Adresse nutzen, oder sie über ihr Gmail-Konto versenden.
Kontenverknüpfung wieder lösen
Sollten Sie die erstellte Verknüpfung zweier E-Mail-Konten wieder lösen wollen, geht auch das ganz einfach:
- Gehen Sie oben rechts auf „Einstellungen“ und dann auf „Alle Einstellungen aufrufen“.
- Klicken Sie auf den Reiter „Konten & Import“.
- Rechts neben dem Unterpunkt „Nachrichten von anderen Konten abrufen“ können Sie „Verknüpfung aufheben“ auswählen.
- Anschließend werden Sie gefragt, ob Sie die bereits übertragenen Nachrichten behalten oder lieber löschen wollen. Entscheiden Sie sich für das Löschen, sind die E-Mails weiterhin über das andere Mail-Konto abrufbar; sie werden nur aus dem Gmail-Postfach entfernt.
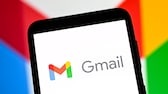
Schnell handeln Google löscht das Gmail-Konto, wenn Nutzer nicht umgehend aktiv werden

Weitreichende Folgen Ein Betroffener berichtet: Was passiert, wenn das E-Mail-Passwort gehackt wird

Betrug möglich? Darum sollten Sie Netflix nicht mit einer Gmail-Adresse nutzen
Alternative Mail-Adresse erstellen
Es ist außerdem möglich, sich über eine andere Mail-Adresse in ein bestehendes und Ihnen zuzuordnendes Gmail-Konto anzumelden. Das ist praktisch, um die Gmail-Funktionen auch mit anderen E-Mail-Adressen nutzen zu können. Google bietet über sein Mail-Programm einige praktische Funktionen wie etwa Drive oder Google Fotos, um Dokumente und Bilder zu hinterlegen. Um diese Funktionen auch mit anderen E-Mail-Konten zu nutzen, gehen Sie wie folgt vor:
- Melden Sie sich in Ihrem Gmail-Konto an und klicken Sie links in der Übersicht auf „Persönliche Daten“.
- Wählen Sie unter dem Reiter „Kontaktdaten“ den Unterpunkt „E-Mail“ aus.
- In der nun zusehenden Übersicht finden Sie den Punkt „Alternative E-Mail-Adressen“ und darunter blau unterlegt „ Alternative E-Mail-Adresse hinzufügen“.
- Geben Sie erneut die Login-Daten Ihres Gmail-Accounts ein und legen Sie anschließend eine Ihrer externen Mailadresse fest.
- Im Anschluss bekommen Sie eine Bestätigungsmail, folgen Sie darin dem blau unterlegten Link. Gegebenenfalls müssen Sie sich anschließend erneut mit Ihren Gmail-Daten einloggen, dann ist die Anmeldung abgeschlossen.
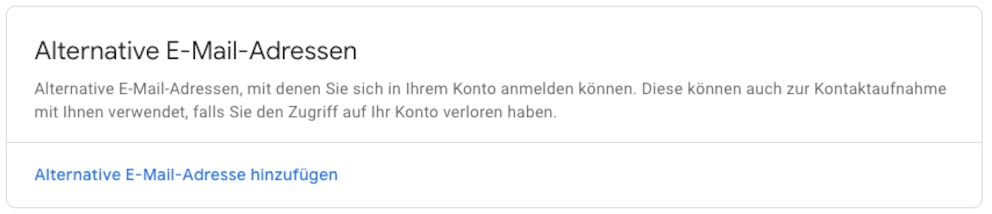
An gleicher Stelle können Sie das auch wieder rückgängig machen, indem Sie neben der alternativen Mail-Adresse auf das „Löschen“-Symbol klicken. Im Übrigen kann es sein, dass trotz alternativer Mail-Adresse etwa in einem Google Doc weiterhin Ihre Gmail-Adresse zu sehen ist, wenn Sie es bearbeiten.

