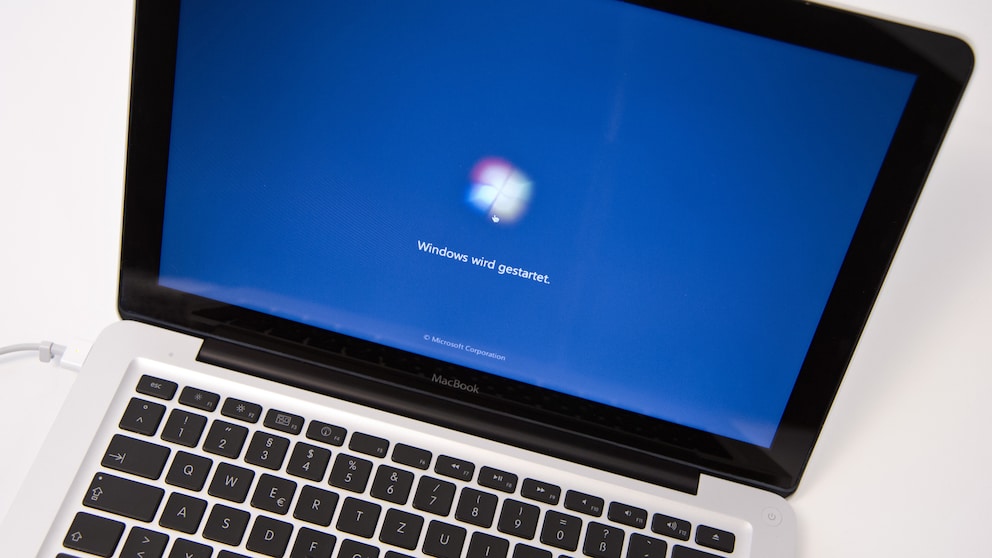21. Juli 2024, 9:54 Uhr | Lesezeit: 6 Minuten
Die Computer mit dem Apfel-Logo besitzen eine treue Fan-Gemeinde. Doch trotz aller Vorzüge kann es immer mal notwendig sein, auf ein anderes Betriebssystem zugreifen zu müssen. Wie das funktioniert, erklärt TECHBOOK.
Mac-Nutzer schätzen die Stabilität und das Zusammenspiel mit anderen Komponenten. Trotzdem ist gelegentlich auch ein anderes Betriebssystem erforderlich. Ein klassisches Beispiel sind Programme für die Steuererklärung oder die Buchhaltung, die zwar für Windows verfügbar sind – nicht aber für Mac. Nur dafür einen eigenen Rechner vorhalten? Das scheint doch etwas übertrieben. Wie lassen sich also andere Betriebssysteme auf dem Mac einsetzen?
Welcher Mac-Typ kommt zum Einsatz?
Generell hängen die Möglichkeiten, wie und welche zusätzlichen Betriebssysteme parallel gestartet werden können, vom Typ des Macs ab. Im Jahr 2019 hat Apple eine gravierende Änderung bei seiner Hardware vollzogen. Verbaute das Unternehmen zuvor Chips des Herstellers Intel in seinen Computern, die auch in vielen Windows-PCs zum Einsatz kommen, setzt es seit 2020 auf das eigene Apple Silicon. Der erste Chip der Baureihe, der M1, kam zuerst in MacBook Air und MacBook Pro sowie Mac mini zum Einsatz. Mittlerweile gibt es mit M2 und M3 zwei Nachfolger und die komplette Mac-Palette inklusive Mac Pro ist auf Apple Silicon umgestellt.
Wer gerade nicht sicher ist, welcher Prozessortyp in seinen Mac verbaut ist, kann auf das Apfel-Menü klicken und das Kommando „Über diesen Mac“ ausführen. Dort steht dann entweder „Intel Core“ oder „Apple M“.
Eine kurze Warnung
Apple hat sein Betriebssystem für die eigenen Komponenten optimiert und hütet den entsprechenden Quellcode. Das hat zur Folge, dass die Installation anderer Betriebssysteme zwar möglich ist, aber nicht jede Funktion und jede Konstellation nach der Installation eines zweiten Betriebssystems (ausgenommen ein weiteres macOS) reibungslos funktioniert.
Generell sollte unbedingt vor jeder weiteren Installation ein vollständiges Backup mit Time Machine erfolgen!
Lesen Sie auch: Die wichtigsten Tastenkombinationen für Mac-Nutzer
Windows und macOS auf einem Mac nutzen
Um Windows auf dem Mac zu nutzen, ergeben sich zwei prinzipielle Möglichkeiten.
- Einsatz einer virtuellen Maschine, etwa mit dem Programm Parallels Desktop.
- Parallele Installation von Windows auf dem gleichen Rechner und beim Systemstart wechseln.
Bei einer virtuellen Maschine stellt eine Software einen PC innerhalb des Betriebssystems zur Verfügung. Es wird also erst das macOS wie gewohnt gestartet. Im Anschluss erfolgt der Aufruf der Virtualisierungssoftware, die auf dem Mac dann den „Computer“ mit Windows startet. Wichtig in dem Zusammenhang: Es muss eine bestehende Lizenz für Windows vorhanden sein.
Wenn es sich um einen Mac mit Apple Silicon handelt
Die Chip-Architektur von Apple Silicon erlaubt kein direktes paralleles Installieren („Dual Boot“) von Windows direkt auf der Festplatte. Somit kommt nur der Weg über eine Software zum Anlegen einer virtuellen Maschine in Betracht.
Ohne zu sehr in die Tiefe gehen zu wollen: Die grundlegenden Befehle innerhalb des Prozessors unterscheiden sich zwischen M-Chips und den Prozessoren klassischer Windows-Rechner. Deswegen lässt sich auf diesem Weg auch nur eine spezielle Version von Windows („Windows 11 on ARM“) installieren und nutzen.
Mac mit Intel-Chip
Die parallele Installation von macOS und Windows sieht auf einem System mit Intel-Prozessor besser aus. Dafür stellt Apple ein eigenes Programm mit dem Namen Boot Camp zur Verfügung, das sich in den Dienstprogrammen unter macOS befindet.
Es ist gut dokumentiert und führt schrittweise durch die Einrichtung der Windows-Umgebung auf dem Apple-Computer. Für die Installation wird allerdings ein externes USB-Laufwerk mit mindestens 16 Gigabyte Volumen benötigt. Es sollte bereits den modernen Flash-Speicher verwenden. Eine klassische externe Festplatte mit Magnetspeicher ist ungeeignet.
Auch interessant: YouTuber startet Windows XP im Jahr 2024 – Ergebnis überrascht
Linux und macOS parallel nutzen
Was für die Installation von Windows gilt, trifft im Kern auch für die Einrichtung des offenen Betriebssystems Linux zu, unabhängig davon, welche Distribution eingesetzt wird.
Mac mit Apple Silicon
Am einfachsten ist auch für die Nutzung von Linux der Einsatz einer Virtualisierungssoftware. Allerdings gilt hier die bereits erwähnte Einschränkung. Weil die M-Chips auf ARM-Architektur basieren, kann in der virtuellen Umgebung auch nur eine Linux-Variante für ARM verwendet werden.
Eine überraschend einfache Lösung ist die Installation von Asahi Linux. Um diese Distribution zu installieren, genügt es, ein Terminal auf dem Mac zu öffnen und einen einfachen Befehl (curl https://alx.sh | sh) auszuführen. Damit öffnet sich ein Installationsprogramm, das durch die nächsten Schritte führt.
Asahi Linux ist noch in der Entwicklungsphase. Nach der Installation werden nicht alle Funktionen des Mac zur Verfügung stehen, etwa Touch ID. Die Projektseite (https://asahilinux.org) informiert über diese Einschränkungen.
Praktischerweise wird hier auch gleich ein Bootmanager installiert, der direkt nach dem Einschalten des Mac die Wahl zwischen Linux und macOS erlaubt.
Intel-Macs
Geht es um einen (älteren) Mac mit Intel-Prozessor, steht dagegen die ganze Welt aktueller Distributionen aus. Bevor ein zweites Betriebssystem installiert werden kann, muss mit dem Festplattendienstprogramm zunächst Platz geschaffen werden. Dazu wird darin eine weitere Partition angelegt, die als „leer“ gekennzeichnet wird. Sie sollte die Mindestgröße der gewünschten Linux-Distribution erfüllen.
Dann wird ein Startmedium (CD-Rom, USB-Stick) für Linux erstellt. Das erklären die Anleitungen auf den jeweiligen Projektseiten im Detail. Von diesem Medium wird der Mac schließlich gestartet. Im Anschluss folgt die Installation.

„Beim neuen MacBook bin ich erstmal skeptisch!“

Das neue MacBook Pro mit Apple M1 im Check

Zeigt Apple neue MacBooks auf dem November-Event?
Ein zweites macOS auf dem gleichen Rechner: Geht das?
Deutlich zugänglicher ist der Mac, auch mit M-Chip, wenn es um die Installation von zwei unterschiedlichen macOS-Versionen auf dem gleichen Rechner geht. Die Einrichtung ist unkompliziert und der Apfel-Rechner erlaubt beim Start auch den Wechsel zwischen den beiden Systemen.
- Im Festplattendienstprogramm wird „APFS-Volume hinzufügen“ ausgewählt, nachdem die aktuelle Festplatte markiert wurde.
- Um später einfacher die Übersicht zu behalten, ist es ratsam, einen „sprechenden“ Namen für das zweite System zu vergeben.
- Jetzt kann über den App Store eine Version von macOS abgerufen werden.
- Das Installationsprogramm fragt nach dem Start, auf welchem Datenträger die Einrichtung erfolgen soll. Hier ist dann das gerade angelegte Volume auszuwählen.
Zwischen den Systemen kann beim Systemstart (Halten der Option-Taste beim Einschalten) umgeschaltet werden. Oder über die Systemeinstellungen: Dort unter „Startvolume“ das gewünschte System auswählen.

Apple macht es Nutzern nicht einfach
Ich liebe meine beiden Mac-Computer mit dem schnellen M2-Chip. So rasant und stromsparend die beiden aber auch sind. Mit dem Wechsel der Architektur hat Apple allen Anwendern noch mehr Steine als zuvor in den Weg gelegt, wenn es um die Nutzung weiterer Betriebssysteme geht. Aus Sicht von Apple verständlich, für die Anwender trotzdem unschön.