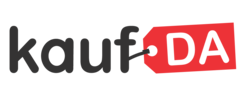8. September 2022, 7:48 Uhr | Lesezeit: 6 Minuten
Ob beruflich oder privat, viele arbeiten mehr oder weniger regelmäßig mit Excel. Doch bestimmte Abläufe beim Erstellen einer Excel-Datei wiederholen sich. Wäre es da nicht wunderbar, wenn es dafür Möglichkeiten gebe, diese schneller zu erledigen?
Gibt es zum Glück. Denn Excel bringt von Haus aus viele Funktionen mit, welche die Arbeit mit dem Programm wesentlich erleichtern. Nie wieder stupides Kopieren von irgendwelchen Werten, die man dann zeitintensiv in einzelne Zellen einfügen muss. TECHBOOK stellt 11 hilfreiche Tipps für den Umgang mit Microsoft Excel vor.
Übersicht
Zeilenumbruch in Excel-Tabelle erzeugen
Vor allem, wenn Sie in eine Zelle längere Texte mit Absätzen eintippen, nervt die Enter-Taste enorm. Beim Drücken wandert der Cursor in die nächste Zelle. Wenn Sie einen Zeilenumbruch erzeugen möchten, drücken Sie die Tasten Alt & Enter. Bei einem Apple-Rechner bitte die Tastenkombination Control & Option & Return drücken.
Bei längeren Texten ist es sinnvoll, grundsätzlich einen Zeilenumbruch für Zellen zu definieren. Das richten Sie folgendermaßen ein: Rechte Maustaste drücken, „Zellen formatieren“ auswählen, Reiter „Ausrichtung“ klicken, beim Punkt „Textsteuerung“ bei „Zeilenumbruch“ einen Haken setzen.
Statusleiste erweitern
Sehr nützlich ist auch die Möglichkeit, die Statusleiste um einige Daten zu erweitern. Die Statusleiste ist der Bereich unterhalb der Tabelle. Per Klick auf die rechte Maustaste erscheint eine Liste. Dort einfach Häkchen an die Werte setzen, die unten in der Statusleiste angezeigt werden sollen. Das erspart Ihnen unnötige Formelberechnungen.
Lesen Sie auch: Wie ist Microsoft entstanden? Die Geschichte des Technologie-Giganten
Datum einfügen
Zeit ist immer kostbar. Da hilft es schon, wenn beispielsweise das aktuelle Datum nicht eingetippt werden muss, sondern per Tastenkombination automatisch eingefügt wird. Dafür einfach Strg & . drücken. So müssen Sie nicht einmal wissen, welcher Tag heute ist.
Das aktuelle Datum erscheint auch durch die Formel =Heute(). Datum mit Uhrzeit erzeugen Sie durch Eingabe von =Jetzt().
Sortieren & Filtern
Bei größeren Datenbeständen geht der Überblick schnell verloren. Excel bietet im Menüpunkt „Daten“ eine Sortierfunktion. Hier können Daten nach bestimmten Kriterien sortiert werden, Zahlen beispielsweise nach Größe und Namen oder Bezeichnungen nach Buchstaben.
Einmal sortiert, lassen sich die Daten weiter filtern. Das geht im gleichen Reiter durch Klick auf „Filtern“. In der Zelle erscheint ein Aufklappmenü. Dort können Sie die Werte nach Ihren Wünschen filtern, beispielsweise Leerspalten oder nicht benötigte Daten ausblenden. Wichtig: Es werden dabei keine Inhalte gelöscht.
Zellen bei Excel ausblenden
Um im Datenwust den Überblick zu behalten, lassen sich in einer Excel-Tabelle Zeilen auch ausblenden. Dafür einfach Zeilen oder Spalten markieren, rechte Maustaste klicken und im auftauchenden Menü „Ausblenden“ auswählen. So bleibt der Datenbestand unangetastet und der Blick fokussiert sich auf die wesentlichen Daten.
Lesen Sie auch: 25 Windows-Tastenkombinationen, die Sie kennen sollten

Format übertragen
Sie haben eine Zelle formatiert und möchten dieses Format auf eine beliebige Anzahl anderer Zellen übertragen. Markieren Sie dazu die formatierte Zelle und wählen im Hauptmenüpunkt „Start“ die Funktion „Format übertragen“ aus. Danach einfach die zu formatierenden Zellen anklicken. Wie von Zauberhand verwandeln sich die Zellen in das neue Format.
Leere Zellen entfernen
Um auf einen Schlag leere Zellen zu entfernen, gibt es eine einfache Excel-Funktion. Gerade wenn Daten und Informationen aus anderen Programmen in eine Excel-Tabelle überführt werden, kommt es zu solchen unschönen Lücken. Dazu über „Start“ – „Suchen und Auswählen“ – „Inhalte auswählen“ gehen, klicken und im Menüfenster den Punkt „Leerzellen“ auswählen. Excel zeigt dann die leeren Zellen farbig unterlegt an. Mit der rechten Maustaste eine Leerzelle anklicken. Hier können Sie entscheiden, ob die anderen Zellen nach dem Löschen nach oben oder zur Seite geschoben werden sollen.
Text in Spalten
Wenn Sie beispielsweise eine Adressliste für den Verein in Excel erstellen und weiterführen möchten, der Datensatz allerdings teilweise aus einem anderen Programm stammt, müssen Sie diese Daten zunächst aus dem Fremdprogramm exportieren, beispielsweise im CSV-Format. Je nach Programm werden die einzelnen Daten im CSV-Format per Komma, Semikolon, Tabstopp oder Leerzeichen getrennt. Darauf müssen Sie beim Importieren in Excel achten. Dazu unter dem Menüpunkt „Daten“ den Unterpunkt „Text in Spalten“ auswählen. Diesen Dialog anklicken und das entsprechende Trennzeichen auswählen. Excel zeigt dann eine Vorschau, wie die Daten auf einzelne Spalten verteilt werden. Wenn alles passt, auf „Fertig stellen“ klicken. Schon können Sie die Adressliste in Excel weiterpflegen.
Duplikate entfernen
Gerade wenn Datensätze von verschiedenen Team-Mitgliedern gepflegt werden, kommt es sehr leicht zu doppelten Einträgen. Das nervt besonders bei Adressverteilern. Dubletten ergeben sich auch, wenn beispielsweise mehrere Verteiler in einer Excel-Tabelle zusammengeführt werden. Damit Sie nicht mühevoll Zeile für Zeile durchgehen müssen, verfügt Excel über die Funktion „Duplikate entfernen“. Dieser Punkt befindet sich im Bereich „Daten“ und dort als Symbol im Bereich „Datentools“. Damit keine falschen Einträge gelöscht werden, sollten Sie die Spalten vorab alphabetisch sortieren. Erst dann auf „Duplikate entfernen“ klicken. Im folgenden Menü wählen Sie aus, welche Spalten auf doppelte Einträge überprüft werden sollen. Bestätigen Sie die Auswahl durch klicken auf „Ok“. Excel teilt Ihnen dann die Anzahl der Duplikate mit. Wenn alles in Ordnung ist, bestätigen Sie das Entfernen durch Klick auf den „Ok“-Button.
Lesen Sie auch: Digital unterschreiben – Dokumente einfach und direkt am PC oder Smartphone bearbeiten
Zahlen aufrunden
Bei großen Zahlen ist es oft einfacher, mit gerundeten Werten zu arbeiten. Wenn es sich um sehr viele Zahlen handelt, nutzen Sie eine einfache Excel-Funktion. Klicken Sie dazu mit der rechten Maustaste auf eine Zelle mit einer Zahl. Wählen Sie den Menüpunkt „Zellen formatieren“ und anschließend „Benutzerdefiniert“. Wenn Sie ganze Tausender-Stellen ausblenden und die Zahl aufrunden möchten, tippen Sie in das Feld „Typ“ die Kombination ###.„k“. Dann wird beispielsweise aus der Zahl 33.967 in der Darstellung 34k. Ähnlich funktioniert es bei Zahlen im Millionenbereich. Hier gilt die Kombination ###..“m“. Bei noch größeren Werten müssen Sie für jede weitere Tausender-Stelle einen Punkt nach dem #-Zeichen hinzufügen.

Windows 10 8 Tipps, mit denen Sie den Task-Manager optimal nutzen

So werden Texte richtig gut Die besten Tipps und Tricks für das Schreiben in Microsoft Word

Praktische Tipps 7 Windows-Funktionen, die Sie kennen sollten
Gleicher Inhalt in mehreren Zellen
In unserem letzten Tipp geht es um das Einfügen gleicher Daten in mehrere Zellen. Das ist sinnvoll, wenn beispielsweise Produktschildchen gedruckt werden müssen. Sie können selbstverständlich jede Zelle über Copy&Paste befüllen. Cleverer ist es, den Zell-Bereich vorher mit der Maus durch Aufziehen zu markieren und zu definieren. Dann tippen Sie den Produktnamen in die Bearbeitungsleiste und klicken Strg & Enter. Automatisch werden alle Zellen im zuvor markierten Bereich mit dem Namen oder Text befüllt.