
2. März 2018, 12:08 Uhr | Lesezeit: 2 Minuten
Wenn der Speicherplatz mal knapp wird, kann es hilfreich sein, die alte Windows-Installation zu löschen. Diese bleiben häufig übrig, wenn Updates installiert werden. TECHBOOK zeigt Ihnen, wie es funktioniert.
Wer auf eine neuere Windows-Version umsteigt oder auf dem System ein größeres Update installiert, legt dabei automatisch eine Sicherungskopie alter Windows-Dateien an. Die Dateien werden in einem Ordner mit dem Namen „windows.old“ gespeichert und können im Falle eines fehlerhaften Updates zur Wiederherstellung der ursprünglichen Installation verwendet werden. Aber gerade auf PCs mit wenig Speicher nimmt der oft mehr als 10 Gigabyte große Ordner viel Platz ein, weshalb eine Löschung manchmal sinnvoll ist.

Weg mit dem Daten-Dreck Mit diesem Trick säubern Sie ganz leicht die Festplatte Ihres Windows-PCs

Das können Nutzer tun Was tun bei fehlerhaften Windows-Updates?
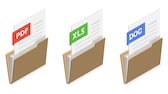
So geht’s Wie man gesperrte Excel- oder Word-Dateien entriegelt
Vorherige Windows-Installation löschen
Es gibt zwei Möglichkeiten, die alte Windows-Installation vom Computer zu löschen. Die erste Methode, die Sie in unserem Video sehen können, ist die einfachere und schnellere und kann über das Einstellungen-Menü aufgerufen werden. Die zweite Methode ist ein wenig versteckt, bietet dafür aber neben dem Entfernen der alten Windows-Installation noch viele weitere Optionen an, Dinge von der Festplatte zu löschen.
1. Methode
- Rufen Sie über das Startmenü die Windows-Einstellungen mit einem Klick auf das Zahnrad auf
- Navigieren Sie zu dem Menüpunkt System
- Klicken Sie am linken Rand auf den Eintrag Speicher
- Wählen Sie unter dem lokalen Speicher das Laufwerk C: (Dieser PC) aus, auf dem Windows installiert ist
- Öffnen Sie den Eintrag Temporäre Dateien
- Sie haben nun die Möglichkeit, die vorherige Windows-Version zu entfernen. Um zusätzlich Speicher freizugeben, können Sie auch die temporären Dateien und den Inhalt des Ordners „Downloads“ in diesem Menü löschen.
Auch interessant: So ändern Sie die Sprache bei Windows 10
2. Methode
- Öffnen Sie den Windows-Explorer und klicken Sie auf der linken Seite auf Dieser PC
- Rufen Sie mit einem Rechtsklick auf die Systemfestplatte (Laufwerk C:) das Kontextmenü
- Klicken Sie am unteren Ende des Menüs auf Eigenschaften
- Rechts unten neben dem Diagramm, das Ihnen die Speicherbelegung des Laufwerks anzeigt, liegt die Schaltfläche Bereinigen, die Sie anklicken müssen
- Es werden nun eine Reihe von Dateien angezeigt, die zur Freigabe von Speicher gelöscht werden können. Wir wollen aber noch tiefer schürfen. Öffnen Sie dafür die Option Systemdateien bereinigen
- Unter den zu löschenden Dateien wird nun auch die vorherige Windows-Installation angezeigt und kann zusammen mit den anderen Dateien mit einem Klick auf OK gelöscht werden

