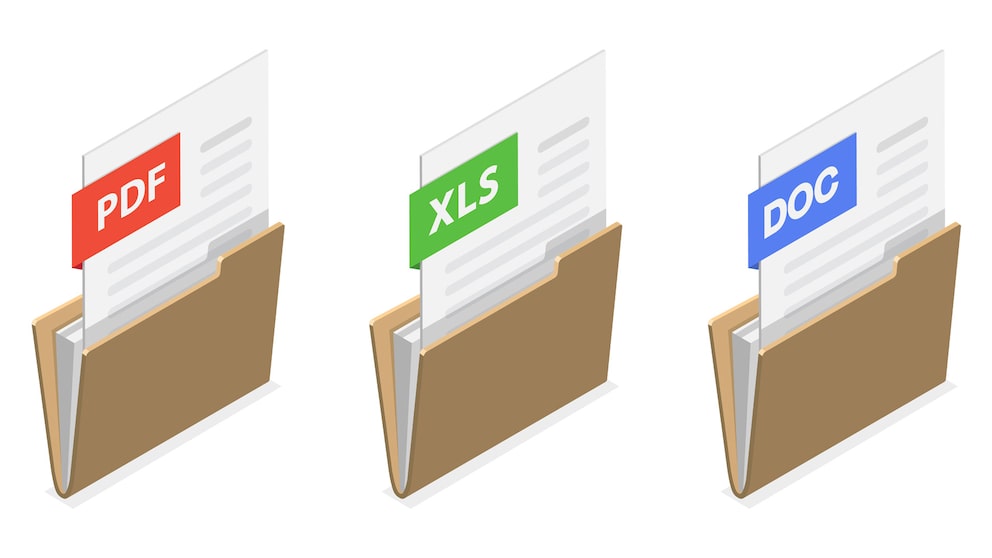28. Oktober 2024, 8:43 Uhr | Lesezeit: 5 Minuten
Stellen Sie sich folgende Situation vor: Sie haben die Bearbeitung größerer beruflicher Excel- oder Word-Dateien vor längerer Zeit per Kennwort geschützt. Nach einigen Wochen möchte eine Kollegin oder ein Kollege an den Dateien arbeiten. Leider erinnern Sie sich nicht mehr an das Kennwort, um die Schutzsperre aufzuheben. In diesem Artikel erklären wir Ihnen Schritt-für-Schritt, wie Sie den Kennwort-Schutz mit einem kleinen Trick aushebeln können.
Zunächst ein kleiner Exkurs in die Dateiformate. Excel speichert Dateien in den aktuellen Versionen im xlsx-Format. Bei Word handelt es sich um das docx-Format. Beide Dateiformate sind nichts anderes als ZIP-Dateien, also komprimierte, gepackte Dateien. Diese können Sie mit dem Windows-eigenen Packprogramm öffnen. Damit kennen Sie bereits den Schlüssel, um eine Bearbeitungssperre bei Excel- oder Word-Dateien auszuhebeln.
So entriegeln Sie die Bearbeitungssperre einer Excel-Datei
Gehen wir die einzelnen Schritte zunächst am Beispiel einer geschützten Excel-Datei durch:
- Bevor Sie etwas an der Originaldatei verändern, erstellen Sie eine Kopie der entsprechenden Excel-Datei. Falls doch einmal etwas schiefgeht, können Sie jederzeit auf das Original zurückgreifen und einen neuen Versuch starten.
- Verändern Sie im Datei-Explorer über den Befehl „Umbenennen“ das Dateiformat von .xlsx in .zip. Windows wird Sie darauf hinweisen, dadurch könne die Datei beschädigt werden. Fahren Sie dennoch fort.
- Nun können Sie die Excel-Datei mit dem Windows-eigenen Packprogramm öffnen. Dazu die von Ihnen gerade erzeugte ZIP-Datei per Doppelklick öffnen. Dann erscheint folgendes Menü:
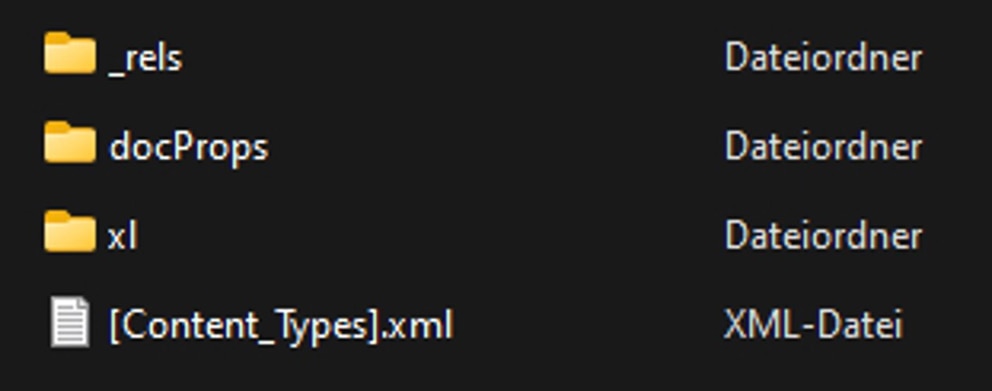
- Klicken Sie auf den Ordner „xl“. Dann erscheint diese Ansicht:
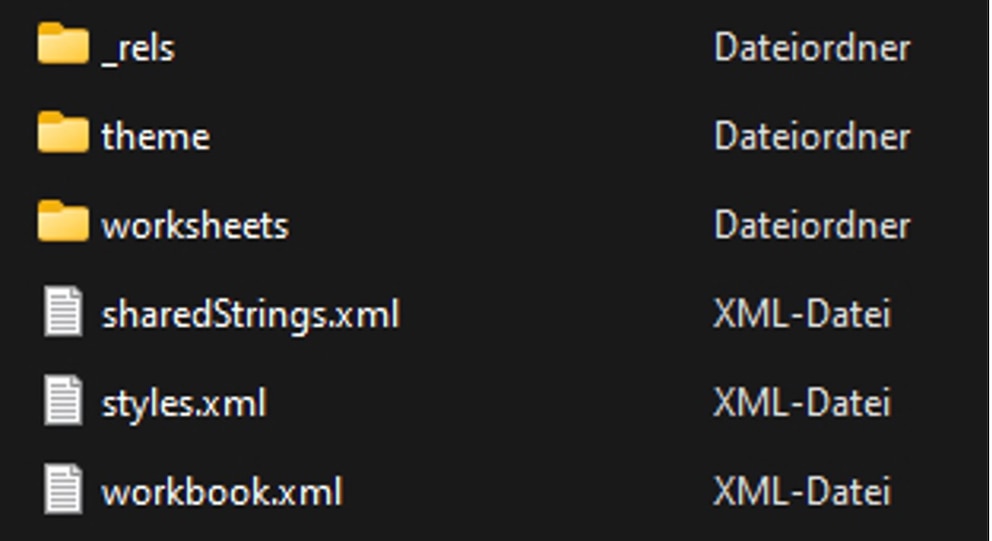
- Nun klicken Sie auf den Ordner „worksheets“. Jetzt sehen Sie die vorhandenen Arbeitsblätter oder Sheets. In diesem Beispielfall sind es zwei Sheets:
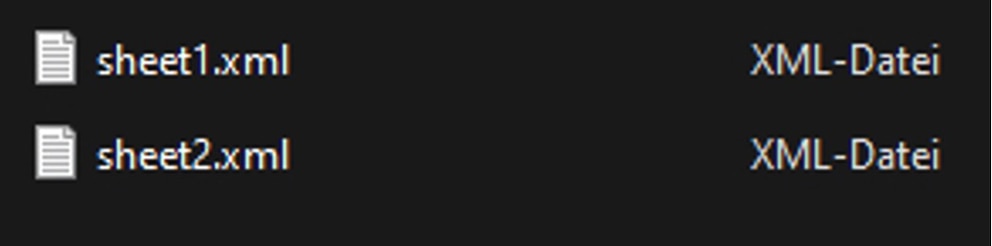
- Je nach Größe der Excel-Datei können im Ordner „worksheets“ noch weitere Sheets auftauchen – sheet1.xml, sheet2.xml, sheet3.xml, sheet4.xml, (…).
- Öffnen Sie jedes einzelne Sheet mit dem Editor von Windows. Klicken Sie mit der rechten Maustaste auf die XML-Datei und dann auf „Öffnen“. Möglicherweise müssen Sie dann erst noch den Editor als Programm auswählen. Als Nächstes öffnet sich die Datei und Sie sehen diese oder eine ähnliche Darstellung:
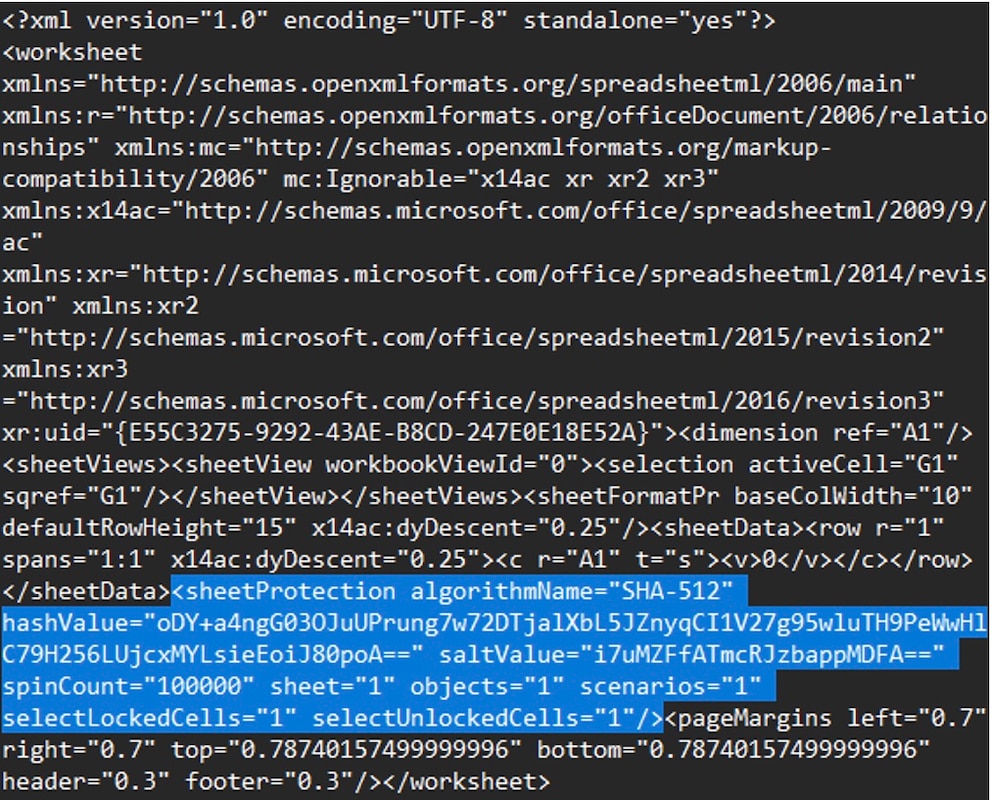
- Lassen Sie sich von den unübersichtlichen Einträgen nicht verwirren. Suchen Sie per „STRG“ und „F“ nach dem Begriff „protection“. Im Screenshot haben wir den entscheidenden Eintrag hervorgehoben. Diesen bitte komplett löschen, also alles inklusive der Klammern < … >.
- Nun klicken Sie im Editor auf den Menü-Eintrag „Datei“ und wählen „Speichern unter“. Sichern Sie die Datei am besten in einem separaten Ordner auf Ihrem Computer.
- Gehen Sie dann zurück in den „worksheets“-Ordner. Markieren Sie den jeweiligen Sheet-Eintrag und löschen Sie diesen. Wiederholen Sie bei mehreren Sheets die bisherigen beschriebenen Schritte.
- Fügen Sie per Copy & Paste die im separaten Ordner abgespeicherten Sheet-Dateien in den „worksheets“-Ordner.
- Danach können Sie das Dateiformat der Excel-Datei wieder von .zip in .xlsx umändern. Windows wird Sie erneut darauf hinweisen, dadurch könne die Datei beschädigt werden. Fahren Sie dennoch fort.
- Öffnen Sie die Excel-Datei. Sie werden feststellen, die gesperrten Arbeitsblätter lassen sich nun bearbeiten.
Lesen Sie auch: Die besten Tipps und Tricks für das Schreiben in Microsoft Word
So entriegeln Sie die Bearbeitungssperre einer Word-Datei
Wenn Sie die Bearbeitungssperre in einem Word-Dokument auf ähnliche Weise aushebeln möchten, funktioniert das etwas einfacher:
- Erstellen Sie zunächst eine Kopie der entsprechenden Word-Datei, um bei einem Fehler auf das Original zurückgreifen zu können.
- Verändern Sie im Datei-Explorer über den Befehl „Umbenennen“ das Dateiformat von .docx in .zip. Windows wird Sie darauf hinweisen, dadurch könne die Datei beschädigt werden. Fahren Sie dennoch fort.
- Nun können Sie die Word-Datei mit dem Windows-eigenen Packprogramm öffnen. Dazu die von Ihnen gerade erzeugte ZIP-Datei per Doppelklick öffnen. Dann erscheint folgendes Menü:
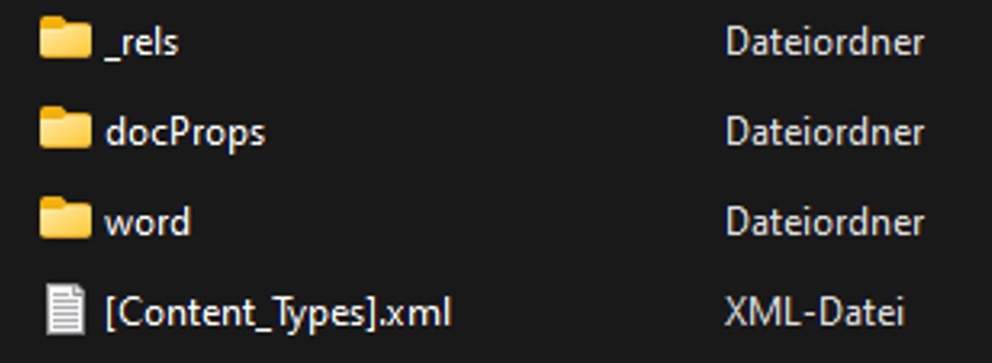
- Klicken Sie auf den Ordner „word“. Es erscheint folgender Dialog:
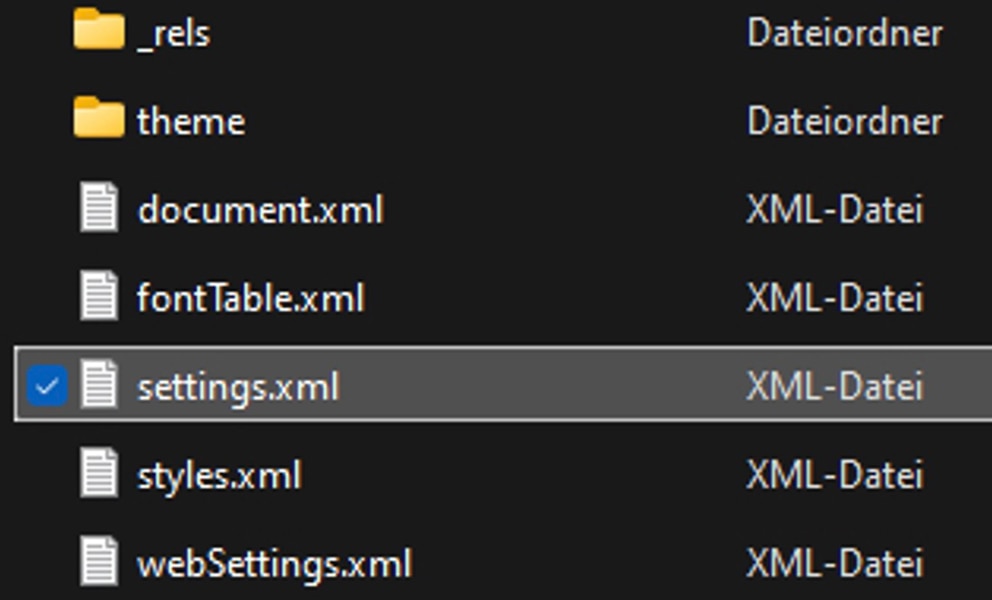
- Öffnen Sie die Datei „settings.xml“ mit dem Editor von Windows – funktioniert genauso wie bei der Excel-Datei. Sie sehen folgende Einträge:
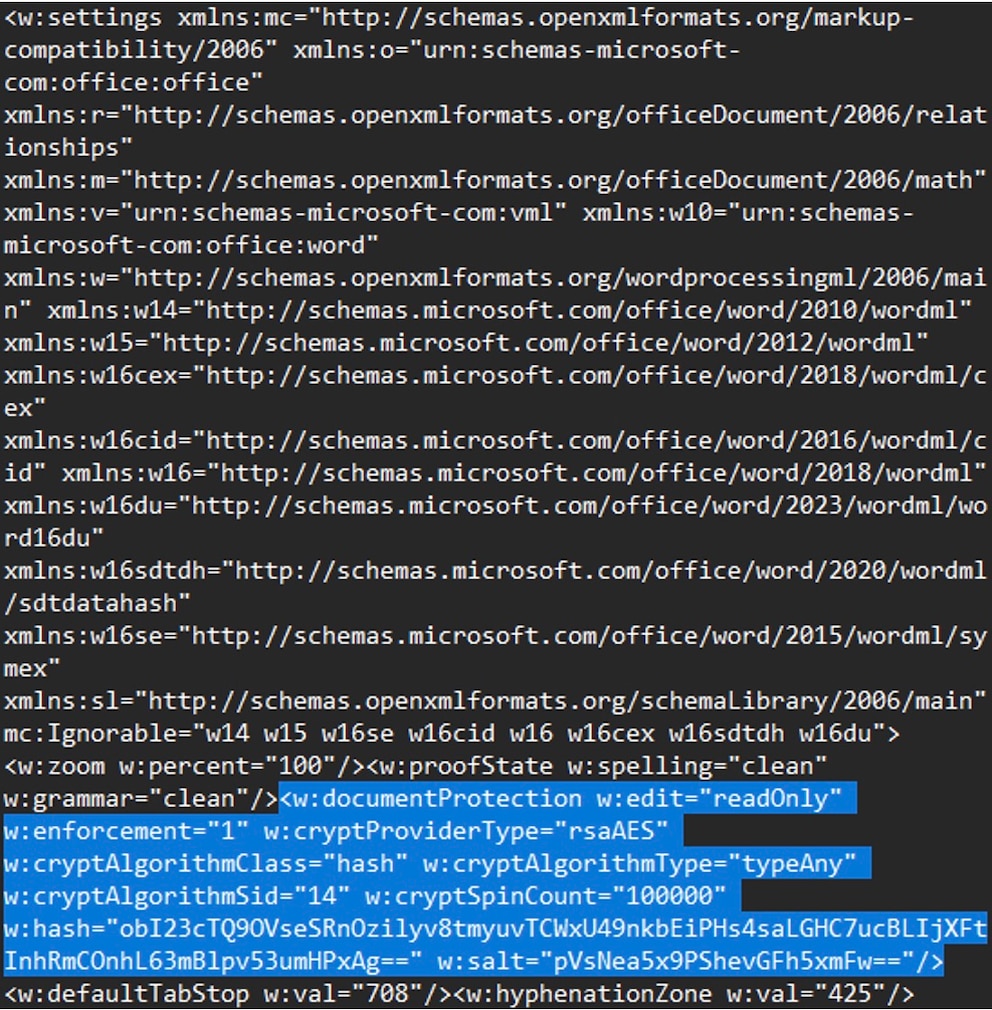
- Suchen Sie per „STRG“ und „F“ nach dem Begriff „protection“. Im obigen Screenshot ist der Eintrag in der Beispieldatei bereits hervorgehoben. Löschen Sie den kompletten Klammereintrag, inklusive < und >.
- Klicken Sie jetzt im Editor auf den Menü-Eintrag „Datei“ und wählen „Speichern unter“. Sichern Sie die Datei am besten in einem separaten Ordner auf Ihrem Computer.
- Löschen Sie im „word“-Ordner die Datei „settings.xml“.
- Fügen Sie per Copy & Paste die im separaten Ordner gespeicherte, geänderte XML-Datei in den „word“-Ordner ein.
- Danach können Sie das Dateiformat der Word-Datei wieder von .zip in .docx umändern. Windows wird Sie erneut darauf hinweisen, dadurch könne die Datei beschädigt werden. Fahren Sie dennoch fort.
- Nun öffnen Sie die Word-Datei. Auch hier funktioniert nun die Bearbeitung ohne Kennwort-Abfrage.

So löschen Sie eine alte Windows-Installation

Beliebte Windows-Software nach 30 Jahren verschwunden

Was tun, wenn das E-Mail-Postfach voll ist
Einfacher Trick bei Word-Dateien
Bei Word können Sie sich die Schritte 1 bis 11 auch komplett sparen. Denn hier reicht es aus, den kompletten Text oder Inhalt zu markieren, zu kopieren und in einer neuen Word-Datei einzufügen. Abspeichern. Fertig.
Bei Excel funktioniert dieser „einfache“ Weg in der Regel nicht. Dafür sind vor allem bei größeren und komplexeren Dateien zu viele Bezüge zwischen einzelnen Zellbereichen, die beim einfachen Umkopieren nicht fehlerfrei übernommen werden. Hier müssen Sie die Reihenfolge der Schritte 1 bis 12 strikt einhalten.
Viel Erfolg beim Ausprobieren!