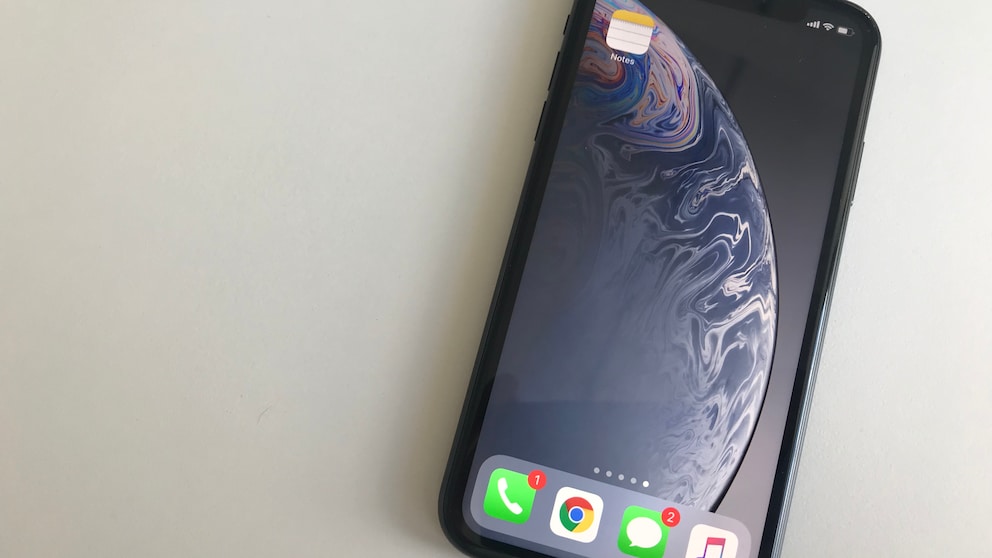7. März 2019, 14:29 Uhr | Lesezeit: 2 Minuten
Sie denken, Sie kennen jede Funktion Ihres iPhones? Sie werden sich wundern was Apples Smartphone alles kann. Wussten Sie zum Beispiel, dass Sie gar keinen Scanner mehr brauchen und das ganz ohne extra Apps?
In den Tiefen von Apples mobilem Betriebssystem iOS verbirgt sich eine praktische Funktion, die vielen unbekannt sein dürfte. Über die vorinstallierte Notizen-App können Sie bequem Dokumente scannen. So digitalisieren Sie in wenigen Schritten zum Beispiel Ihre Zeugnisse für eine Online-Bewerbung. Diese versenden Sie dann entweder als PDF-Datei an einen Rechner oder arbeiten damit direkt am iPhone beziehungsweise am iPad weiter. Damit sparen Sie sich eine zusätzliche App aus dem App Store.
Auch interessant: Warum man Smartphone-Apps nicht schließen sollte
So scannen Sie Dokumente über die Notizen-App
Schritt 1: Neue Notiz anlegen
Öffnen Sie dazu die vorinstallierte App namens „Notizen“ und erstellen Sie am besten einen neuen Ordner extra für gescannte Dokumente. In diesem tippen Sie auf das Symbol in der rechten unteren Ecke, um eine neue Notiz zu erstellen.
Schritt 2: Dokument scannen
In folgenden Fenster können Sie nun nicht nur eine Notiz schreiben, sondern über das eingekreiste „+“-Symbol am unteren Bildschirmrand ein Menü für verschiedene Medien öffnen.


Gehen Sie auf „Dokumente scannen“ und öffnen damit die Kamera beziehungsweise die Scan-Maske. Halten Sie die Kamera hochkant über das zu scannende Dokument, so dass es sich komplett im Kamerabereich befindet und drücken ab. Danach passen Sie manuell die Ecken an das Schriftstück an und tippen auf „Scan behalten“. Nun haben Sie das Dokument als PDF in den Notizen gespeichert.
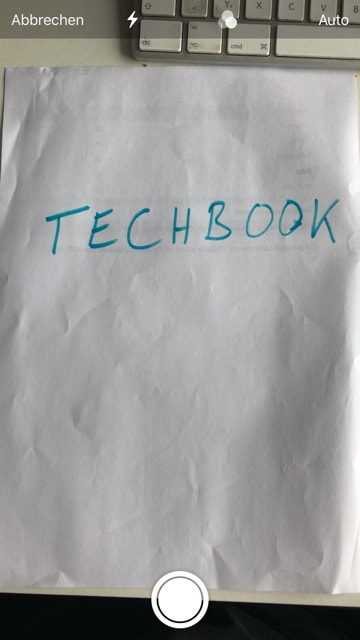
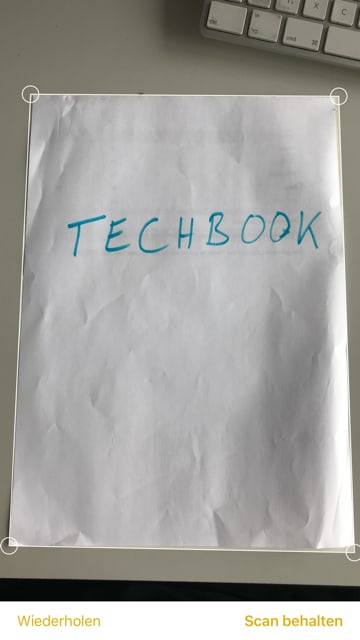
Schritt 3: Gescanntes Dokument teilen
Ihr PDF-Dokument können Sie nun bequem zum Beispiel per Mail oder AirDrop an Ihren Rechner schicken. Einfach auf das „Teilen“-Symbol in der rechten oberen Ecke antippen und auswählen, wie Sie das Dokument verschicken möchten.


Im September Google stellt nützliche App ein – gibt es Alternativen?

Homescreen aufräumen 5 iPhone-Apps, die Sie gar nicht mehr brauchen

Versteckt in iOS Apple verrät die besten Tricks fürs iPhone
Weitere geheime Funktionen
Sind Sie auf den Geschmack gekommen, wenn es um geheime iOS-Funktionen geht? Erfahren Sie hier, was Ihr iPhone noch so drauf hat.