
27. August 2021, 12:50 Uhr | Lesezeit: 9 Minuten
Splitscreen, Einhand-Modus für die Tastatur und Nutzer wechseln – Android steckt voller Funktionen. TECHBOOK zeigt neun Funktionen, die Sie kennen sollten.
Der Funktions-Umfang von Smartphones wird immer größer. Viele Nutzer finden sich zwar gut auf ihren Geräten zurecht, wirklich alle Funktionen kennen aber die wenigsten. Aus diesem Grund stellt TECHBOOK einige nützliche Funktionen speziell für Android-Smartphones vor, die vielen gar nicht bekannt sind.
Übersicht
Mein Gerät finden
Das Android-Betriebssystem hat ein integriertes Framework, das dafür sorgt, dass sich Daten zwischen Ihren Android-Geräten synchronisieren. Dieses Framework ermöglicht es auch, dass Sie die Position Ihrer Geräte verfolgen können, etwa bei Verlust oder Diebstahl. Der „Mein Gerät finden“ Dienst ist sowohl auf dem Smartphone oder Tablet als auch auf dem PC über den Browser verfügbar. Mit der Funktion lassen sich Android-Geräte verfolgen, anklingeln, sperren und man kann den Speicher löschen. Das alles lässt sich aus der Ferne steuern.
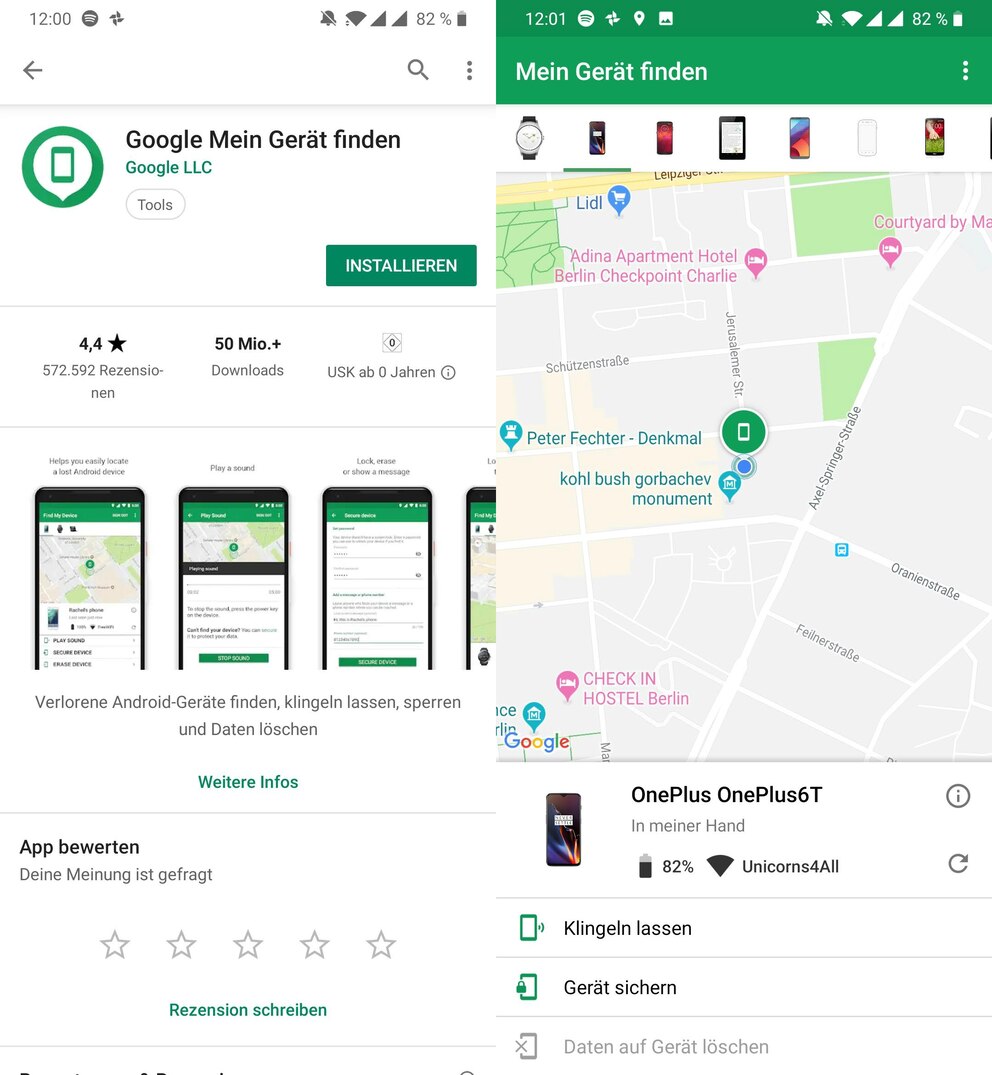
Um diese Funktionen auf dem Smartphone nutzen zu können, müssen Sie zuerst die „Mein Gerät finden“-App aus dem Google Play Store herunterladen.
Haben Sie Ihr Smartphone verloren oder wurde es gestohlen, können Sie auf einem anderen Android-Gerät oder über den Browser auf der „Mein Gerät finden“-Seite den Standort herausfinden. Sie haben zudem folgende Möglichkeiten:
- Klingeln lassen: Das Smartphone klingelt für fünf Minuten, auch wenn es auf lautlos geschaltet ist.
- Gerät sichern: Das Gerät wird gesperrt und Ihr Google-Konto ausgeloggt. Sie haben die Option, eine Telefonnummer auf dem Bildschirm anzeigen zu lassen. Trotz Sperre kann das Gerät weiterhin geortet werden.
- Daten auf Gerät löschen: Alle Inhalte auf dem Gerät werden gelöscht. Es kann danach nicht mehr geortet werden.
Smart Lock
Mit den Smart-Lock-Einstellungen, die in den Sicherheitseinstellungen von Android versteckt sind, können Sie festlegen, wann das Smartphone automatisch entsperrt wird. Zum Beispiel können Sie das eigene Zuhause als vertrauenswürdigen Ort angeben, wodurch die Gerätesperre automatisch deaktiviert ist, sobald Sie ihre Wohnung betreten. Das bedeutet, dass nicht ständig das Passwort oder der Fingerabdruck zum Entsperren des Geräts erforderlich ist, ein einfaches Wischen über den Bildschirm genügt. Für diese Funktion ist die Ortung per GPS erforderlich.
Auch vertrauenswürdige Geräte lassen sich zum Deaktivieren der Smartphone-Sperre verwenden. Solange Ihr Smartphone mit einem als vertrauenswürdig abgespeicherten Bluetooth-Gerät verbunden ist, bleibt die Sperre inaktiv. Entfernen Sie das Smartphone von dem Gerät, aktiviert sich die Sperre wieder. Das funktioniert genau so auch mit der Bluetooth-fähigen Audioanlage im Auto.
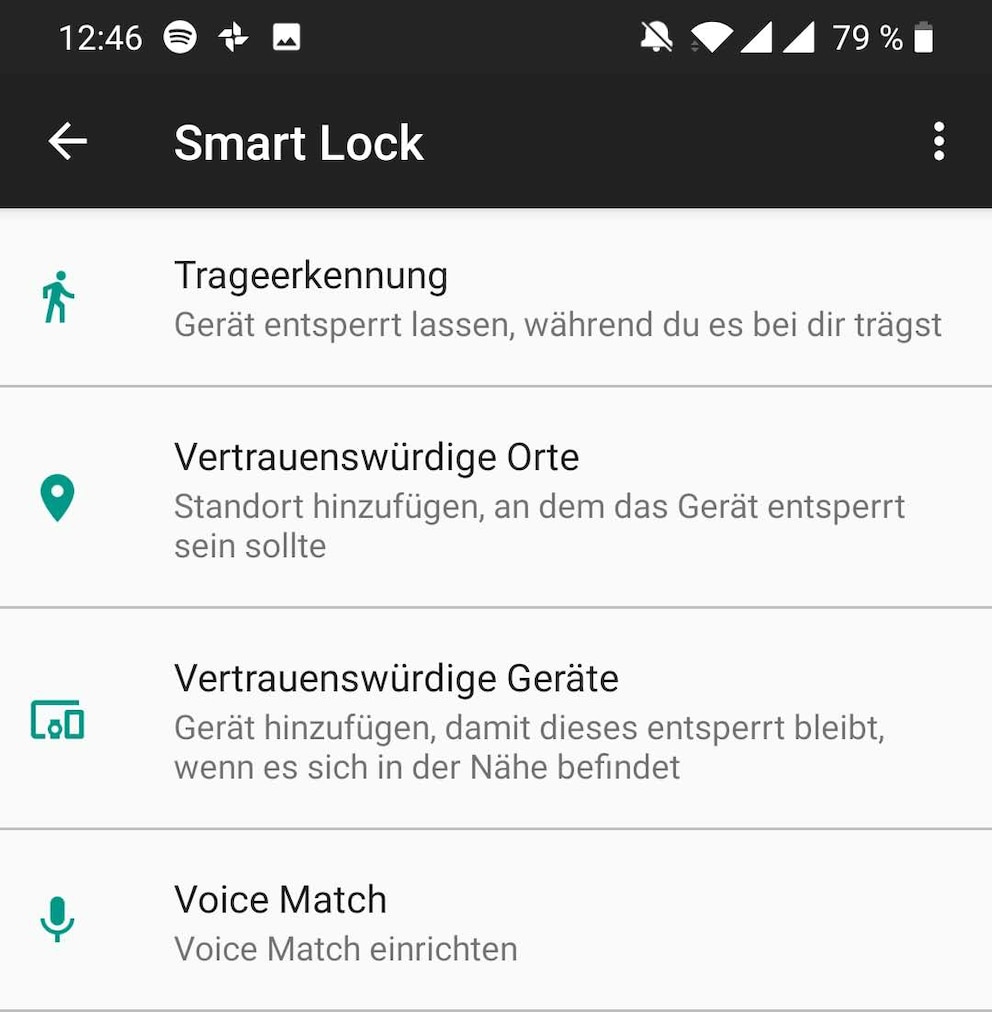
Praktisch ist auch die Trageerkennung, die ebenfalls als Smart Lock verwendet werden kann. Ist die Erkennung aktiviert, bleibt das Smartphone entsperrt, solange Sie sich in Bewegung befinden. Legen Sie es auf dem Schreibtisch ab, wird die Bildschirmsperre wieder eingeschaltet.
Der „Hey Google“ Sprachbefehl, mit dem sich der Google Assistant aufrufen lässt, ist auch zum Entsperren des Smartphones geeignet. Diese Option muss jedoch zusätzlich in den Google-Assistant-Einstellungen aktiviert werden. Danach entsperrt sich das Smartphone einfach automatisch, wenn Sie den Google Assistant per Sprachbefehl öffnen.
Die Smart-Lock-Optionen befinden sich unter: Einstellungen>Sicherheit>Smart Lock.
Datenfressern einen Riegel vorschieben
Viele Android-Apps bleiben auch nach dem Verlassen im Hintergrund noch aktiv. Sie verbrauchen daher auch dann mobile Daten und Strom, wenn Sie gar nicht aktiv sind. Vor allem bei Verträgen mit niedrigem Datenvolumen kann das ein Problem sein.
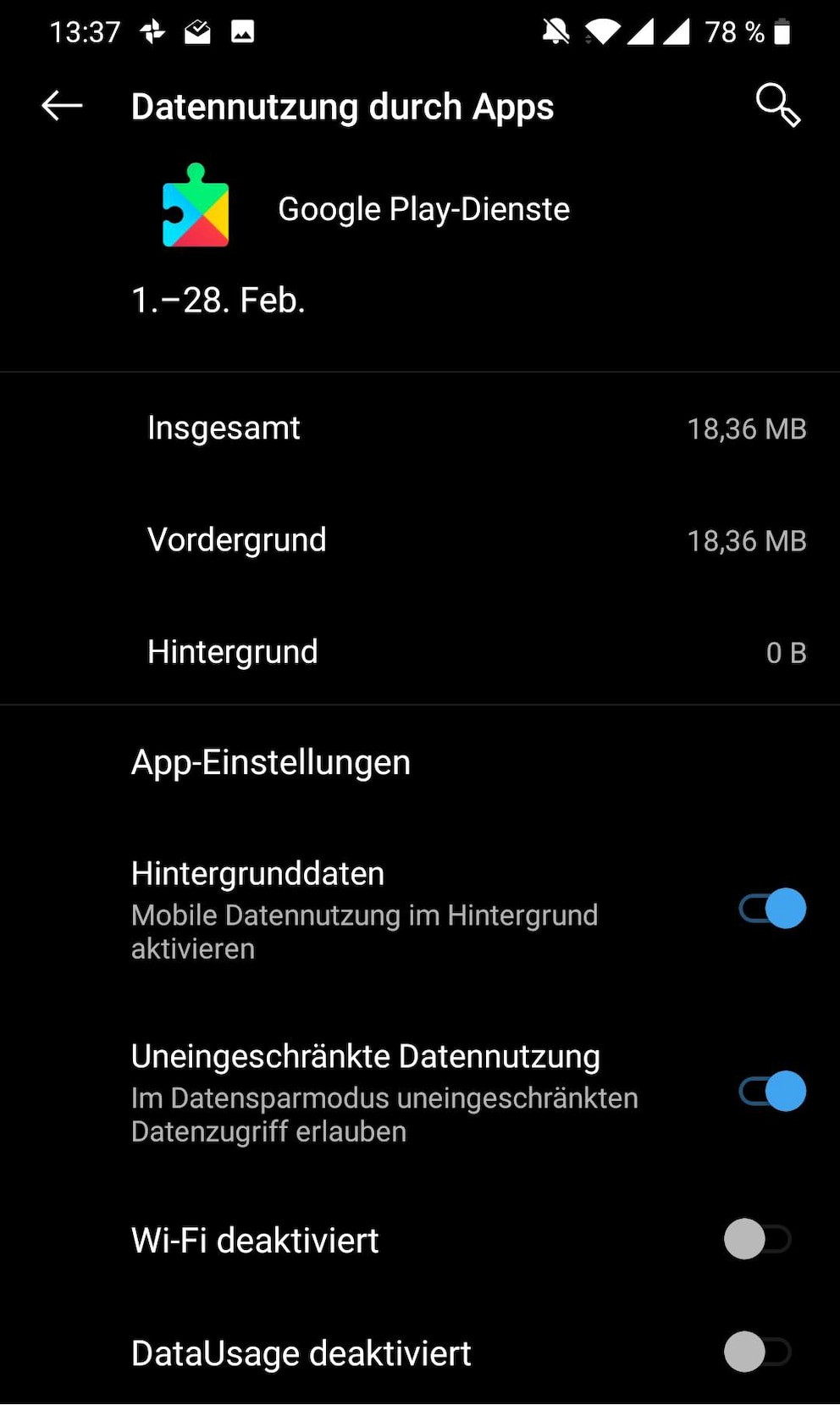
Zum Glück bietet Android weitreichende Einstellungsmöglichkeiten, was die Hintergrundaktivität angeht. Um zu sehen, welche App wie viel Datenvolumen im Hintergrund verbraucht, öffnen Sie die Datennutzungs-Übersicht und tippen Sie auf eine der angezeigten Apps. In der Übersicht wird Ihnen dann genau angezeigt, wie viel Datenvolumen die App insgesamt, im Vordergrund und im Hintergrund verbraucht hat. Direkt darunter ist eine Liste mit den App-Einstellungen. Hier können Sie einfach die Hintergrunddaten für die einzelne App deaktivieren, andere Apps bleiben davon unberührt. Aber Vorsicht, einige Apps funktionieren nicht mehr richtig, wenn Hintergrunddaten deaktiviert sind. Zum Beispiel können E-Mail-Apps wie etwa Gmail sowie WhatsApp und andere Messenger keine Nachrichten mehr empfangen, wenn sie nicht gerade geöffnet sind.
Auch interessant: So nutzen Sie Ihr Android-Smartphone ohne Google-Konto
Nur eine einzige App anzeigen
Wie iPhones haben auch Android-Smartphones die Möglichkeit, einzelne Apps auf dem Bildschirm zu fixieren. Das bedeutet, dass nur diese eine Apps angezeigt wird und keine anderen Funktionen zur Verfügung stehen. Die App lässt sich weder schließen noch eine andere App öffnen. Das ist zum Beispiel dann praktisch, wenn man einem Kind das Smartphone zum Spielen geben möchte, aber verhindern will, dass es damit irgendetwas anderes macht.
Die Bildschirmfixierung lässt sich unter Einstellungen>Sicherheit>Bildschirmfixierung aktivieren. Sie können außerdem einstellen, dass beim Beenden der Fixierung die PIN abgefragt werden soll. So können Sie sichergehen, dass sich Ihr Gerät für nichts anderes als eine bestimmte Apps nutzen lässt. Die Bildschirmfixierungsoption ist nur verfügbar, wenn eine Navigationsleiste am unteren Bildschirmrand vorhanden ist. Denn sie wird zum Freigeben der Sperre benötigt. Wer sein Smartphone als nur per Wischgesten bedient, muss erst die Navigationsleiste wieder aktivieren, sonst bleibt die Option ausgegraut.
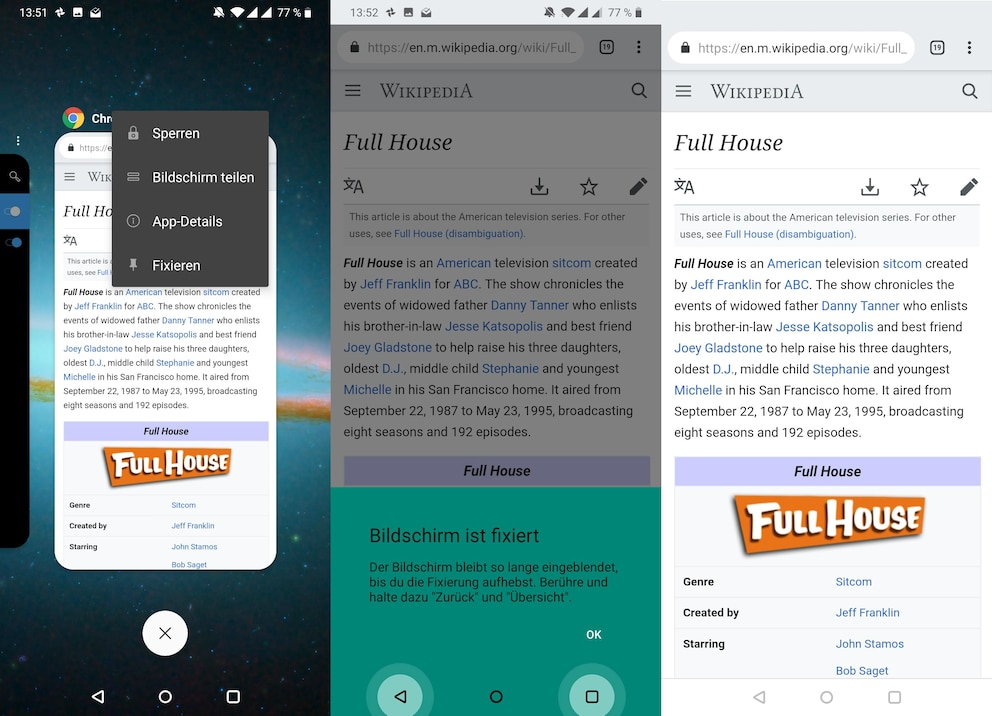
Ist die Bildschirmfixierung in den Einstellungen aktiviert, öffnen Sie die Übersicht über die zuletzt geöffneten Apps und tippen Sie auf der App, die Sie fixieren möchten, auf das Pin-Icon, das meist die Form einer Reißzwecke hat. Bei manchen Geräten ist das Icon in einem Untermenü versteckt, das über die drei vertikalen Punkte erreichbar ist.
Bildschirm zweiteilen
Mit der Splitscreen-Funktion können Sie zwei Apps nebeneinander öffnen, wie es zum Beispiel auf dem Apple iPad möglich ist. Android-Smartphones unterstützen diese Funktion standardmäßig ab Android-Version 7 (Nougat). Gerade auf neueren Geräten, die sehr langgezogene Bildschirme im 18:9-Format haben, kann es sehr praktisch sein, zwei Apps zu öffnen. So kann man nicht nur gleichzeitig chatten und einen Wikipedia-Artikel oder die News lesen. Die Funktion ist auch ein praktischer Trick, um die YouTube-Einschränkung zu umgehen, bei der die Wiedergabe stoppt, sobald man das YouTube-Fenster schließt. Einfach YouTube an die obere Bildschirmhälfte heften und den Trenn-Slider ganz nach oben schieben. So kann man gleichzeitig Musik hören und im Internet Browsen.
Die Splitscreen-Funktion ist auf fast allen Android-Smartphones unterschiedlich. Zuerst müssen Sie in der Übersicht über die zuletzt geöffneten Apps die App suchen, die Sie in der geteilten Ansicht nach oben stellen wollen. Klicken Sie nun auf das „Bildschirm teilen“ Symbol, das meist die Form von zwei übereinander liegenden Balken hat. Oft ist das Symbol in einem Untermenü versteckt, das Sie über die drei vertikalen Punkte öffnen.
Nutzer wechseln
Ähnlich wie auf einem Windows-PC können auch auf Android-Smartphones mehrere Nutzerkonten eingerichtet werden. Obendrein hat Android einen eingebauten Gastmodus. Praktisch, wenn Sie Ihr Smartphone mal jemand anderem geben wollen, ohne dass später irgendwelche dubiosen Apps darauf installiert sind.
Sie können einen neuen Nutzer einrichten oder das Gastkonto öffnen, indem Sie die Benachrichtigungsleiste so weit nach unten ziehen, dass die Schnellzugriffsübersicht sichtbar ist. Klicken Sie auf das Porträtsymbol, das entweder am oberen oder unteren rechten Rand zu finden ist. Wird ein neuer Nutzer angelegt, ist es so, als würde ein neues Gerät eingerichtet werden. Der neue Nutzer kann sich mit der eigenen E-Mail-Adresse anmelden und komplett andere Einstellungen als der Hauptnutzer haben. Die installierten Apps sind untereinander nicht geteilt, dass heißt, jeder Nutzer sieht nur seine eigenen installierten Apps. Das Gleiche gilt für den Smartphone-Speicher. (Hinweis: Die Mehrere-Nutzer-Funktion fehlt auf Samsung-Smartphones.)
Gelöschte Benachrichtigungen wieder finden
Versehentlich eine Mitteilung aus der Benachrichtigungsleiste entfernt, die Sie jetzt nicht mehr finden? Kein Problem, denn Android führt Protokoll darüber, welche Nachrichten schon einmal über die Leiste gelaufen sind. Der einfachste Weg, sich die Benachrichtigungsliste anzuschauen, ist tatsächlich über ein Widget.
Drücken Sie für ein paar Sekunden auf eine beliebige freie Stelle auf dem Home Screen und wählen Sie Widgets aus. Scrollen Sie nach unten, bis Sie zu dem Widget „Einstellungen“ gelangen. Drücken und halten Sie und ziehen Sie das Widget auf den Home Screen, um es dort zu platzieren. Nun öffnet sich automatisch eine Übersicht über die Einstellungen, die sich direkt über das Widget öffnen lassen. Wählen Sie die Option „Benachrichtigungsprotokoll“. Das Protokoll können Sie nun mit einem Tipp auf das Schnellstartsymbol öffnen.
Android schneller machen (Entwickleroptionen)
Anders als iPhones geben Android-Smartphones dem Nutzer weitreichende Zugriffsrechte auf die Smartphone-Einstellungen und -Funktionen. Wer noch einen Schritt weiter gehen will, kann zudem die Entwickleroptionen freischalten, die noch mehr Einstellungsmöglichkeiten bereitstellen. In den Entwickleroptionen können Sie zum Beispiel die Dauer von System-Animationen verkürzen oder gänzlich deaktivieren, wodurch die Bedienung deutlich schneller wirkt. Auch lässt sich bei besonders langsamen Android-Smartphones das Hintergrundprozesslimit reduzieren, um die Leistung zu verbessern.
Lesen Sie weiter, wie Sie in die Entwickleroptionen gelangen und Ihrem Android-Smartphone einen Speed-Boost verpassen.
Benachrichtigungen priorisieren
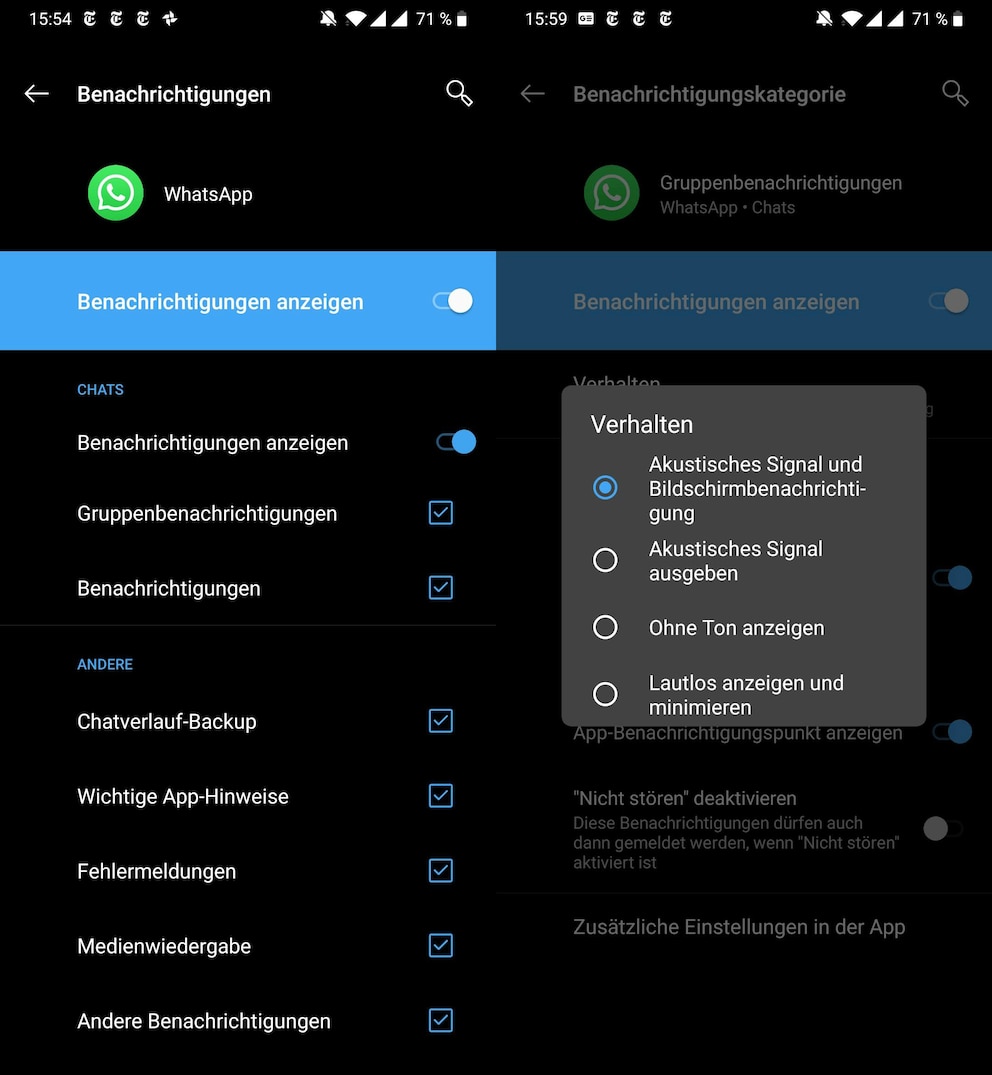
Ab Android-Version 8 (Oreo) gibt es eine praktische Funktion, die zwischen verschiedenen Benachrichtigungskanälen einer App unterscheidet. So wird etwa bei WhatsApp zwischen Gruppenbenachrichtigungen, Einzelbenachrichtigungen, App-Hinweisen, Fehlermeldungen, etc. unterschieden. Der Benutzer kann also darüber entscheiden, wie und ob er informiert werden möchte. So können Sie sich bestimmte Benachrichtigungstypen entweder mit Ton und Pop-Up ankündigen oder nur per Ton signalisieren lassen. Sie können sie alternativ sogar komplett blocken.

Android-Hacks Folge 2 Verlorenes Android-Smartphone finden und sperren

Android-Hacks Folge 11 Mit Splitscreen können Sie zwei Android-Apps gleichzeitig nutzen

Android-Hacks Folge 14 Smartphone-Nutzung auf eine App beschränken
Steuerung per Wischgesten statt Buttons
Gestensteuerung ist seit Android 10 endlich ein fester Bestandteil des Betriebssystems. Damit können Sie ein Android-Smartphone wie ein iPhone völlig ohne Buttons, nur mit Zieh- und Wischgesten bedienen. Statt des Antippens der Zurück-Taste reicht dann ein Wischen vom linken Bildschirmrand zur Mitte oder vom unteren Bildschirmrand nach oben – je nach Hersteller. Das spart Platz, den sonst die drei Buttons (zurück, Home, zuletzt geöffnet) am unteren Displayrand einnehmen.
Bei einigen Smartphones ist sie schon voreingestellt, auf anderen müssen Sie die Gesten-Unterstützung erst in den Einstellungen aktivieren – je nach Hersteller und Gerät etwa in den Einstellungen unter dem Punkt Gesten.

