5. Juni 2022, 8:09 Uhr | Lesezeit: 4 Minuten
Mehr Speicherplatz auf dem iPhone, ohne Fotos oder Apps löschen zu müssen? TECHBOOK gibt fünf Tipps, mit denen Sie wertvollen Speicher freimachen.
Speicherplatz auf dem iPhone ist ein wertvolles Gut. Aufgrund des fehlenden Speicherkartenslots lässt er sich nicht nachträglich erweitern und jedes Speicher-Upgrade beim Kauf des Smartphones geht enorm ins Geld. Viele Nutzer sind daher mit zu wenig Gigabytes unterwegs – und haben regelmäßig mit vollem Speicher zu kämpfen. Damit Ihnen das nicht passiert, hat TECHBOOK Tipps, mit denen man Speicher auf dem iPhone freiräumen kann, ohne sich von Fotos oder Apps zu trennen.
Übersicht
Chat-Verläufe automatisch löschen
Schickt man sich in der Nachrichten-App des iPhones viele SMS und iMessages hin und her, können sich schnell eine Menge Daten ansammeln und den vorhandenen Speicherplatz belegen. Daher sollte man überprüfen, wie lange das Gerät diese Dateien speichert.
Wählt man „Einstellungen“, „Nachrichten“ und tippt dann auf „Nachrichten behalten“, dann verrät das Handy, ob die Chat-Verläufe entweder nach 30 Tagen, nach einem Jahr oder gar nie gelöscht werden. Je kürzer man die Frist setzt, bis die Nachrichten automatisch gelöscht werden, desto weniger Daten sammeln sich mit der Zeit an.
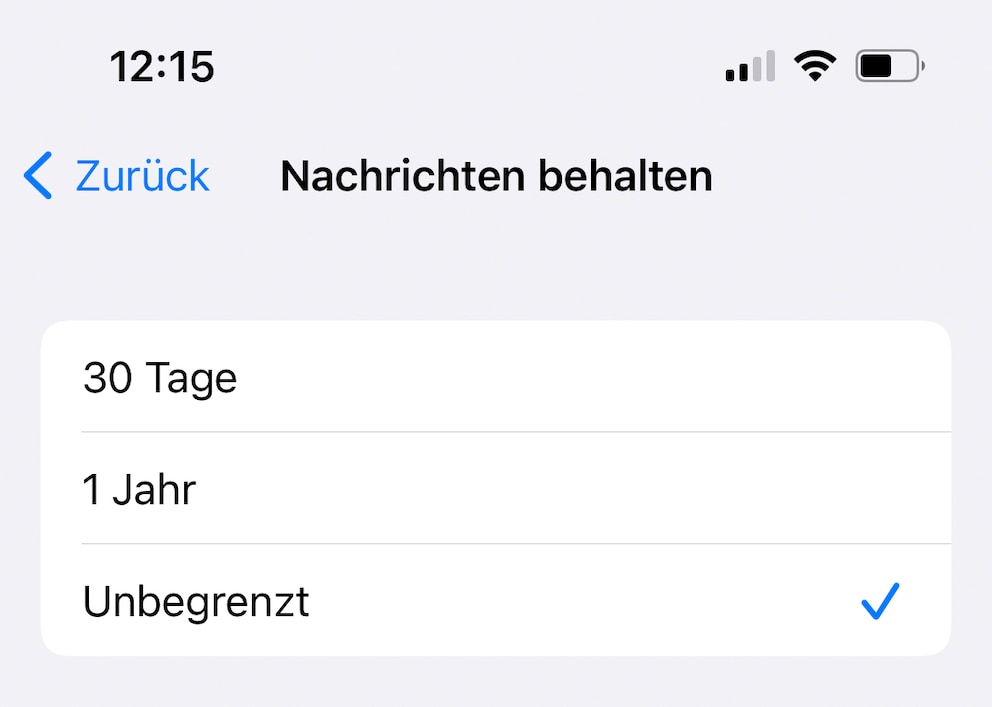
Wichtige Fotos und Videos sollten Sie vor dem Löschen alter Chat-Verläufe aber unbedingt vorher in „Fotos“-App speichern.
Fotos nicht mehr doppelt speichern
Fotografiert man viel mit dem iPhone, dann kann es schnell passieren, dass Fotos einen großen Teil des internen Speichers belegen. Und darunter können unnötig viele Duplikate sein. Denn fotografiert man viel mit dem HDR-Modus der iPhone-Kamera, dann werden immer gleich zwei Aufnahmen gespeichert. Ein normal belichtetes Foto und die HDR-Version mit höherem Dynamik-Umfang. Je mehr man fotografiert, desto mehr Speicherplatz auf dem iPhone wird so unnötig gefressen.
Um dieses doppelte Abspeichern auszuschalten, genügt es, die „Einstellungen“ des iPhones aufzurufen. Gehen Sie dann auf „Fotos & Kamera“ und dort zum Punkt „HDR“ und deaktivieren „Foto behalten“.
Lesen Sie auch: Nehmen Sie Fotos nie mit der WhatsApp-Kamera auf!
Lokale Daten von Netflix, Amazon und Co. löschen
Viele Video-Streaming-Dienste wie Netflix und Amazon Prime Video haben ein sehr praktisches Feature. Sie erlauben es, Folgen von Serien oder Filme herunterzuladen und sie so auch ohne Internetverbindung gucken zu können. So kann man auch unterwegs mal eine Folge der Lieblingsserie einschieben oder im Flugzeug oder Zug einen Film gucken, auch wenn das WLAN an Bord alles andere als zuverlässig ist.

Aber haben Sie nach dem letzten Serien-Marathon auch daran gedacht, die heruntergeladenen Videos wieder vom iPhone zu löschen? Wird es also mal wieder knapp mit dem Speicher, lohnt sich der Blick in die am häufigsten genutzten Video-Apps. Vielleicht schlummert dort noch die ein oder andere Serienfolge in den Downloads, die unnötig Speicherplatz auf dem iPhone belegt.
Lesen Sie auch: Streaming-Dienste im großen Vergleich
Browser-Cache löschen
Wer mit dem iPhone viel im Internet unterwegs ist, der häuft auch jede Menge Daten an. Im sogenannten Cache werden Texte und Bilder von Webseiten lokal auf dem iPhone abgespeichert, um sie nicht jedes Mal erneut aus dem Netz laden zu müssen. Allerdings kann dieser Cache mit der Zeit auch eine Menge Speicherplatz auf dem iPhone einnehmen. Löscht man den Cache von Safari, kann man so wertvolle Megabyte gewinnen.

Um diese Daten zu löschen, öffnen Sie die Einstellungen des iPhones und scrollen bis zum Punkt „Safari“. Hier wählt man nun den Punkt „Verlauf und Websitedaten löschen“.
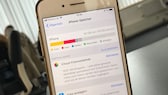
„Apps auslagern“ Mit einem Trick mehrere Gigabyte Speicher auf dem iPhone freiräumen

Cleaner-Apps sind Schwachsinn Finger weg von Aufräumprogrammen fürs Smartphone!

Tipps und Tricks So machen Sie ein altes Android-Handy wieder flott
Apps in den Einstellungen auslagern
Sie finden die Option in den Einstellungen unter „Allgemein“ und „iPhone-Speicher“.
Hier können Sie die Auslagerung aktivieren. Dann identifiziert das iPhone oder iPad automatisch wenig genutzte Apps und entfernt diese. Wenn Sie nur bestimmte Apps auslagern wollen, dann tippen Sie weiter unten auf das jeweilige Programm. Hier können Sie dann zwischen „Auslagern“ und „Löschen“ wählen.

