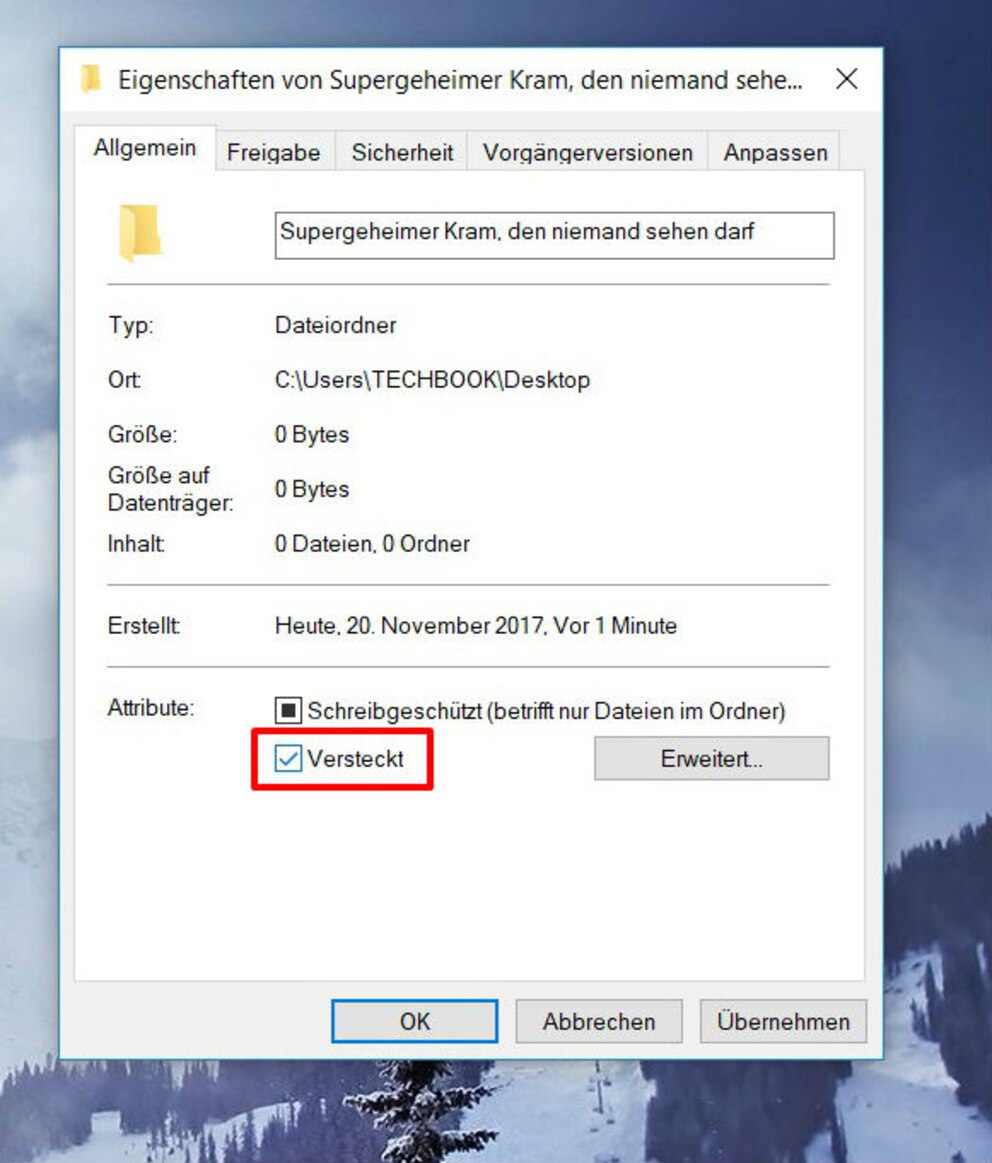20. November 2017, 15:57 Uhr | Lesezeit: 2 Minuten
Schon gewusst? Auf Ihrem Windows-Rechner gibt es viele Dateien, die Sie gar nicht sehen können. Entweder hat sie jemand versteckt, oder sie wurden von vornherein etwa bei der Installation von Programmen unsichtbar gemacht. TECHBOOK erklärt, wie Sie versteckte Dateien und Ordner wieder sichtbar machen.
Auf jedem Windows-Rechner liegen viele Ordner und Dateien versteckt, die Sie nicht sehen können – aber warum eigentlich? Microsoft etwa verschleiert wichtige und empfindliche Systemdateien, die auf keinen Fall aus Versehen gelöscht werden sollten. Jeder kann aber auch selbst Ordner und Daten verstecken – man sollte sich nur merken, wie sie wieder sichtbar gemacht werden können. TECHBOOK zeigt, wie das mit wenigen Klicks geht.
So zeigen Sie versteckte Dateien und Ordner an
Geben Sie in die Suchzeile einfach den Begriff „Ordner“ ein, schon sollten Sie die Option „Versteckte Dateien und Ordner ausblenden“ angezeigt bekommen. Klicken Sie diese an und ein Fenster öffnet sich (Explorer-Optionen). Hier klicken Sie auf den Reiter „Ansicht“.

Unten finden Sie dann verschiedene Einstellungen, die Sie auswählen können – unter anderem „Ausgeblendete Dateien, Ordner und Laufwerke anzeigen“. Klicken Sie diesen Punkt an und drücken unten auf „Übernehmen“. Danach sollten alle unsichtbaren Ordner angezeigt werden.
Auch interessant: So deaktivieren Sie die nervigen Kacheln bei Windows 10

Mit Tutorial-Video So löschen Sie eine alte Windows-Installation

Unsichtbares Netzwerk Mit diesem Trick findet niemand mehr Ihr WLAN

Mit wenigen Klicks So installieren Sie Android-Apps ohne Googles Play Store
So verstecken Sie selbst Ordner
Sie können einen Ordner mit wenigen Klicks auch selbst unsichtbar machen. Wählen Sie ihn dazu mit einem Rechtsklick an und gehen in die „Einstellungen“. Dort finden Sie unter „Allgemein“ unten den kleinen Punkt „Versteckt“. Setzten Sie dort einfach den Haken und klicken dann auf „Übernehmen“ – fertig!