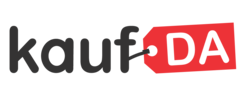4. Mai 2022, 17:30 Uhr | Lesezeit: 3 Minuten
Die Funktionstasten einer Tastatur sind mitunter sehr hilfreich und wichtig. Damit können Sie die unter anderem die Helligkeit oder auch die Lautstärke einstellen. Bei einem speziellen Gerät fehlen sie aber: dem MacBook Pro der vierten Generation. Hier wurde stattdessen eine Touch Bar integriert. Wie man sie anpassen und verändern kann, erfahren Sie nachfolgend.
Für die meisten Mac-Nutzer war die Umstellung auf eine Touch Bar durchaus verwirrend. Statt den klassischen F-Tasten wurde eine digitale Leiste auf der Tastatur des MacBook Pro eingerichtet. Im Vergleich zu den Funktionstasten kann man die Touch Bar gefühlt beliebig und individuell anpassen.
Übersicht
So funktioniert die Anpassung der MacBook Pro Touch Bar
Im Grunde besteht die Touch Bar aus einem App- und Aufgabenbereich und dem Control Strip. Letzterer ist das Feld rechts auf der Touch Bar bis zum Pfeil. Diese können Sie individuell gestalten. Um die Anpassungen machen zu können, geht man wie folgt vor:
Zunächst klicken Sie auf das Mac-Menü (Apple-Symbol). Anschließend geht es über „Systemeinstellungen“ auf „Tastatur“. Dort kann man am MacBook Pro die Touch Bar einstellen. Unter dem Reiter „Tastatur“ ist das Drop-Down-Menü „Touch Bar zeigt“ zu finden. Und hier erfolgen die jeweiligen Anpassungen.
App-Steuerungen
Wenn man sich für „App-Steuerungen“ entscheidet, sind auf der Touch Bar die wichtigsten Funktionen einer App zu finden, die gerade offen sind beziehungsweise gerade genutzt werden. Zum Beispiel: Arbeiten Sie gerade in Microsoft Word, sehen Sie auf der Touch Bar die wichtigsten Funktionen der Word-Menüleiste.
Erweiterten Control Strip
Der Control Strip bildet die wichtigsten Optionen dar und hat keine klassischen App-Aufgaben. Mit den Control Strip-Symbolen können Sie die Lautstärke und Helligkeit regulieren, aber auch Siri nutzen. Außerdem ist es möglich die Suchfunktion zu starten. Kleiner Tipp: Im selben Reiter gibt es den Button „Control Strip anpassen“. Damit können Sie, sofern sie sich für „Erweiterten Control Strip“ entscheiden, die Touch Bar noch individueller anpassen. Falls man den Control Strip gar nicht benutzen möchte, kann man das Häckchen bei „Control Strip einblenden“ entfernen.
Lesen Sie auch: Die besten Dockingstations für Laptops und MacBooks
Tasten F1, F2 usw.
Dieser Menüpunkt ist selbsterklärend. Wenn man sich hierfür entscheidet, erscheinen auf der Touch Bar die Funktionstasten F1 bis F12. Um Ihnen einen Überblick zu geben, nachfolgend die jeweiligen Zwecke der Funktionstasten:
- F1: Bildschirm dunkler
- F2: Bildschirm heller
- F3: Mission Control
- F4: Suchfunktion (Spotlight)
- F5: VoiceOver
- F6: Nicht stören
- F7: Zurückspulen
- F8: Play/Pause
- F9: Vorspulen
- F10: Ton aus
- F11: Ton leiser
- F12: Ton lauter
Schnellaktionen
Mit dieser Funktion ist es möglich, sich oft getätigte Aufgaben in der Touch Bar anzeigen zu lassen. Hierfür muss zunächst über „Control Strip anpassen…“ das „Schnellaktionen“-Logo in die Touch Bar gezogen werden. Anschließend können Sie in den Systemeinstellungen beim Punkt „Erweiterungen“ unter „Finder“ und „Touch Bar“ die Schnellaktionen auswählen.
Lesen Sie auch: So sieht Apples 179-Euro-Kabel von innen aus
Spaces
Auch dieser Punkt ist durchaus selbsterklärend. Wenn man diesen Punkt wählt, dann werden Ihnen die offenen Spaces beziehungsweise Arbeitsbereiche auf der Touch Bar angezeigt. Mehrere Spaces sind vor allem dann hilfreich, wenn man viele Apps und Programme offen hat und der „Schreibtisch“ unübersichtlich ist. Abhilfe können dann mehrere Spaces schaffen.

Apple hört auf Nutzer Neue MacBook Pros bekommen endlich beliebte Funktionen zurück

Laut Insider-Report Apple arbeitet wohl an neuen MacBooks mit Touchscreen