
10. Juni 2021, 19:13 Uhr | Lesezeit: 4 Minuten
Windows-Rechner stellen die Geduld manchmal auf eine harte Probe. Mit diesen einfachen Tricks bringen Sie Windows 10 wieder auf Trab!
Ihr Windows-Laptop oder -Tablet reagiert mal wieder bockig? Das muss nicht unbedingt an zu schwacher Hardware liegen: Oft reichen die richtigen Einstellungen im System, um den Rechner schneller zu machen. Speziell günstigere Geräte, die keine Temporekorde brechen, können davon profitieren. TECHBOOK zeigt, wie Sie Windows 10 wieder Beine machen.
Übersicht
Hochfahren beschleunigen
Das Hochfahren des Rechners, besonders bei Geräten ohne SSD-Speicher, wird immer mehr zum Geduldsspiel? Das liegt oft an zu vielen Programmen, die automatisch starten. Um zu schauen, welche Software wie viel Speicher frisst, brauchen Sie einfach nur den Task-Manager mit der bekannten Tastenkombination Strg + Alt + Entf (die Bill Gates heute übrigens bereut) zu öffnen.
Dort finden Sie den Reiter Autostart, der nicht nur alle Start-Programme anzeigt, sondern unter Startauswirkung auch deren Verbrauch angibt.
Viele Programme benötigen Sie zum Start eigentlich nicht – wichtig ist etwa der Virenscanner. Viele andere Programme können Sie getrost abschalten.
Effekte runterschrauben
Windows 10 sieht schicker aus als seine Vorgänger – was auch an verschiedenen visuellen Effekten wie dem Fensterschatten oder kleinen Animationen auf der Taskleiste liegt. Diese kosten Rechenleistung, sind aber nicht zwingend notwendig. Wer den Rechner entlasten will, schaltet sie ab. Dafür reicht ein Blick in die Erweiterten Systemeinstellungen. Um sie zu finden, tippen Sie den Begriff einfach unten links in die Suchleiste ein. Oben im neu geöffneten Fenster finden Sie den Reiter Erweitert, und dort den Punkt Visuelle Effekte, Prozessorzeitplanung, Speichernutzung und virtueller Speicher. Klicken Sie auf Einstellungen.
Dort haben Sie im Reiter Visuelle Effekte nun die Möglichkeit, verschiedene Einstellungen vorzunehmen. Optimale Einstellungen automatisch auswählen sorgt dafür, dass einige, aber nicht alle visuellen Effekte eingeschaltet sind. Für Optimale Darstellung aktiviert alle optischen Effekte – so sieht Windows zwar am besten aus, verbraucht aber auch am meisten Rechenleistung. Anders bei Für optimale Leistung anpassen: Wählen Sie diese Einstellung aus, deaktiviert Windows alle visuellen Effekte – Ihr Rechner wird schneller.
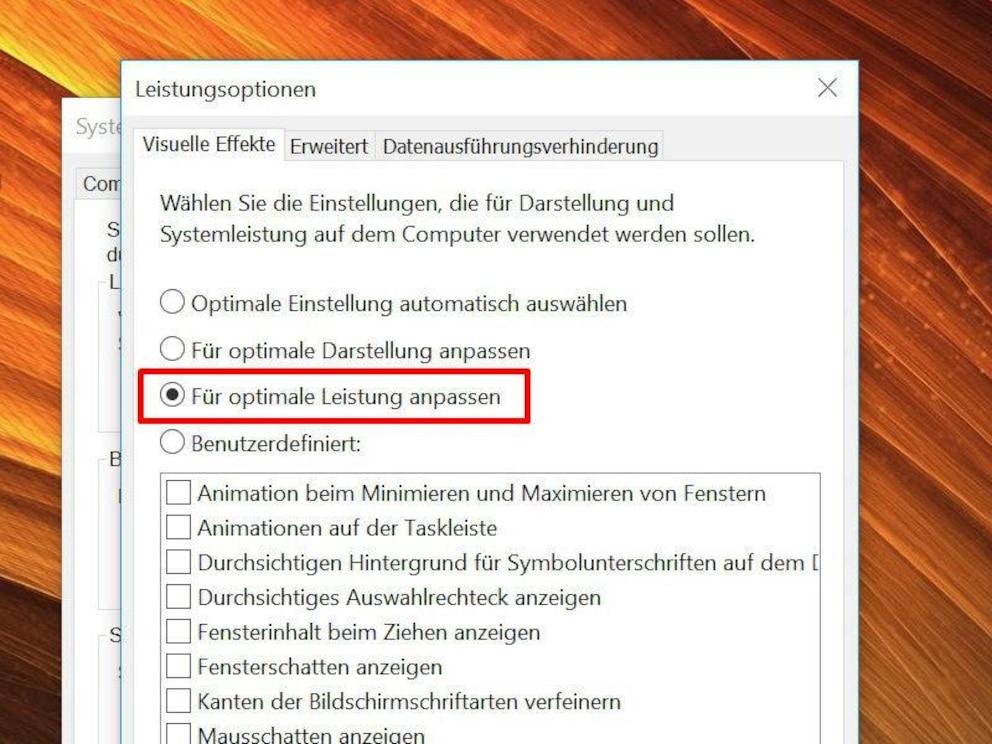
Wer auf bestimmte Effekte nicht verzichten will: Zusätzlich gibt es noch die Einstellung Benutzerdefiniert – hier entscheidet der Nutzer selbst, welche visuellen Spielereien er aktivieren möchte. Einfach mit einem Klick den Haken setzten oder entfernen.

Cache leeren
Der Cache-Speicher ist ein Zwischenspeicher für den Rechner, in dem Programme Daten ablegen können – damit diese schneller abgerufen werden können und das Programm flott läuft. Doch auch im Cache sammelt sich mit der Zeit eine Menge Datenmüll an, den man hin und wieder beseitigen sollte, um das System nicht zu belasten.
Das klappt bei Windows in der Datenträgerbereinigung. Hier können Sie nun einen Speicher aussuchen, der bereinigt werden soll. Zuvor erstellt Windows noch eine kurze Analyse, wie viel Speicher nach der Reinigung tatsächlich frei wird. Hier können Sie dann auch noch mal konkreter auswählen, was gelöscht werden soll.
Festplatte defragmentieren
Mit der Defragmentierungsfunktion von Windows 10 räumen Sie Ihre Festplatte auf und erhöhen so die Arbeitsgeschwindigkeit. In Windows 10 heißt die Funktion Laufwerke optimieren und defragmentieren. Wählen Sie eine Festplatte unter Dieser PC mit einem Rechtsklick aus und wählen Eigenschaften. Dort gibt es den Reiter Tools, unten finden Sie dann die Funktion zur Defragmentierung.
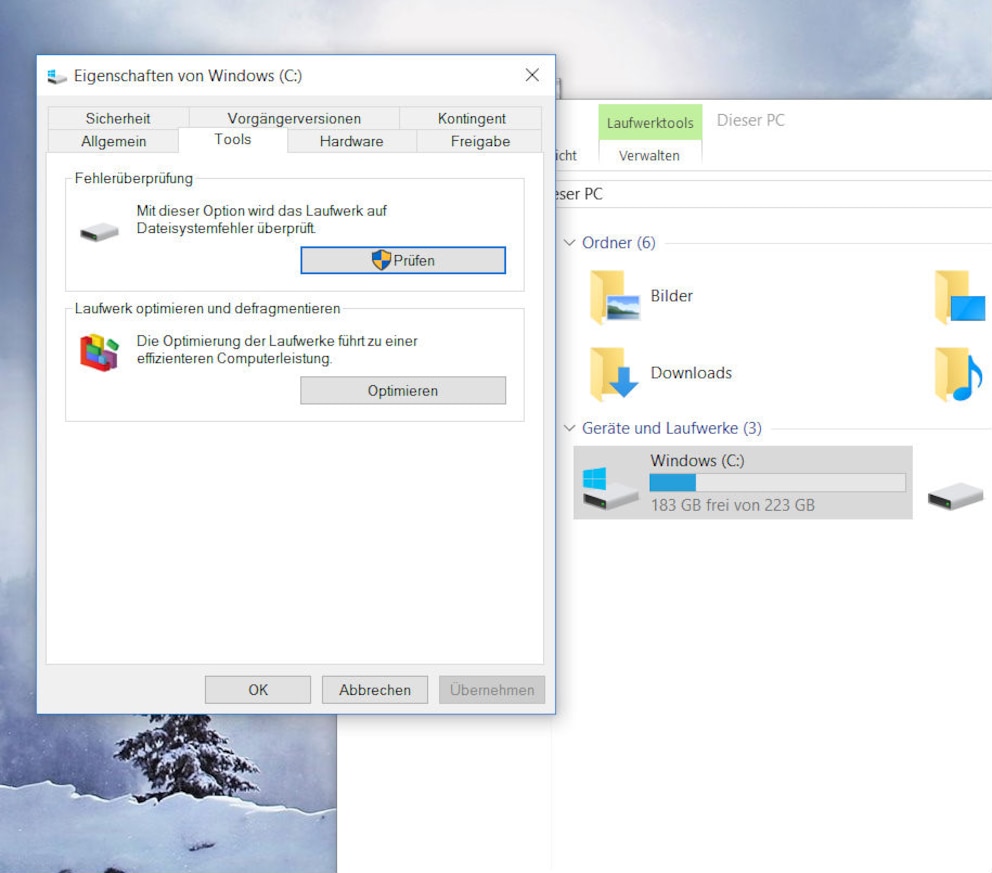
Die Defragmentierung lohnt sich allerdings nur bei klassichen Festplatten und nicht bei SSD-Speichern.
Holen Sie sich mit der kostenlosen BUZZ-App die besten Tech-Storys auf Ihr Smartphone! Hier geht es zum Download für Ihr iPhone oder Android-Handy.

Genialer Tipp Mit einem einfachen Trick starten Windows-Rechner schneller

Virenscanner, Neuinstallation, Defragmentieren… Die 7 größten Windows-Mythen im Check!

Windows 10 8 Tipps, mit denen Sie den Task-Manager optimal nutzen
Unnötige Dienste deaktivieren
Nicht nur beim Start, auch sonst laufen oft unnötige Programme im Hintergrund und bremsen Windows aus. Im Task Manager lassen sich diese allerdings enttarnen und ausschalten. Gehen Sie dort einfach auf Dienste, und schon bekommen Sie eine lange Liste aller aktiven Dienste angezeigt. Vorsicht: Viele davon sind sinnvoll und sollten unbedingt aktiviert bleiben. Überlegen Sie also genau, was Sie tatsächlich nicht brauchen. Das Deaktivieren klappt einfach mit einem Doppelklick auf den entsprechenden Dienst.

