
16. Juli 2018, 16:35 Uhr | Lesezeit: 4 Minuten
Manchmal wundert man sich beim Surfen mit Firefox, dass das Internet so lahm ist. Schuld kann der Browser selbst sein. Fünf Tricks, wie man den Mozilla Firefox aufpimpt.
1. Halten Sie Ihren Firefox aktuell
Wie jede andere Software auch, sollten Sie Ihren Firefox immer aktuell halten. Damit wird das Surfen im Internet nicht nur sicherer, sondern auch oftmals schneller.
Sobald eine aktualisierte Version des Browsers zur Verfügung steht, informiert Firefox den Nutzer im Normalfall. Man kann aber auch manuell nachschauen, ob Firefox auf dem aktuellsten Stand ist. Dazu klicken Sie einfach in der oberen rechten Ecke auf die drei Balken, sodass ein kleines Menü aufklappt. In diesem Menü drücken Sie dann auf das Fragezeichen. In dem nun geöffneten Menü klicken Sie dann auf „Über Firefox“. Je nach Betriebssystem und Browser-Version kann der Button sich auch woanders befinden, beispielsweise oben links im „Firefox“-Menü.
Sobald die Schaltfläche angeklickt wurde, öffnet der Browser ein kleines Fenster, in dem die aktuelle Browserversion angezeigt wird. Ist Ihr Browser nicht aktuell, können Sie dort ein Versions-Update durchführen.
Mehr Tech-Themen? Hier auf Facebook und Twitter folgen!
Auch interessant: Finger weg von Aufräumprogrammen fürs Smartphone!
2. Löschen Sie unnötige Erweiterungen
Viele Erweiterungen bremsen den Browser oftmals aus. Deswegen sollte man regelmäßig ausmisten und Add-ons löschen, die nicht benötigt werden oder die vielleicht sogar ohne eigenes Wissen installiert wurden. Auch nervige Toolbars lassen sich so so loswerden.
Die Erweiterungen findet man im Firefox-Menü, das durch drei Balken symbolisiert wird, unter dem Punkt „Add-ons“. Dort findet sich die Übersicht aller installierten Erweiterungen. Alternativ können Sie in der Browserzeile einfach „about:addons“ eingeben und gelangen so ebenfalls zur Liste.
Jetzt können Sie alle nicht mehr gebrauchten Erweiterungen entfernen.

Problemlos im Netz unterwegs So schützen Sie den Browser vor Viren

Smartphone, Laptop … Was es bringt, regelmäßig den Browser-Cache zu leeren

Cleaner-Apps sind Schwachsinn Finger weg von Aufräumprogrammen fürs Smartphone!
3. Beschleunigen Sie den Browser mit Bordmitteln
In den Einstellungen gibt es zahlreiche Möglichkeiten, um Firefox zu beschleunigen. Dazu müssen Sie die Einstellungen abrufen, die Sie wieder in dem Menü mit den drei Balken finden. Oder Sie öffnen die Einstellungen, indem Sie „about:preferences“ in die Adresszeile eingeben.
Ist Ihr Browser besonders zum Start sehr langsam, kann das an der voreingestellten Startseite liegen. Diese können Sie im Unterpunkt „Startseite“ ändern. Am schnellsten startet Firefox mit der Option „Leere Seite anzeigen“.
Eine weitere Möglichkeit: Aktivieren Sie die Hardware-Beschleunigung. Das können Sie in den Einstellungen unter „Leistung“ machen.
Ist Ihr Firefox immer noch sehr langsam, sollten Sie den Cache löschen. Der Browser speichert nämlich Daten von oft besuchten Webseiten, um Sie schneller laden zu können. Im Normalfall beschleunigt das den Browser sehr, doch nicht immer löscht das Speichermanagement nicht mehr gebrauchte Daten aus dem Cache. Deswegen kann es helfen, diese manuell zu entfernen. Dazu müssen Sie in den Einstellungen unter „Erweitert“ den Unterpunkt „Netzwerk“ auswählen. Dort können Sie per Knopfdruck den Cache löschen.
4. Die letzte Möglichkeit: der Reset
Der allerletzte Weg sollte der Reset sein. Helfen die zuvor genannten Tipps nicht, können Sie auf der Support-Seite des Browsers diesen einmal zurücksetzen, sodass alle Browser-Erweiterungen gelöscht und die Einstellungen von Firefox wieder auf den Werkszustand gesetzt werden.
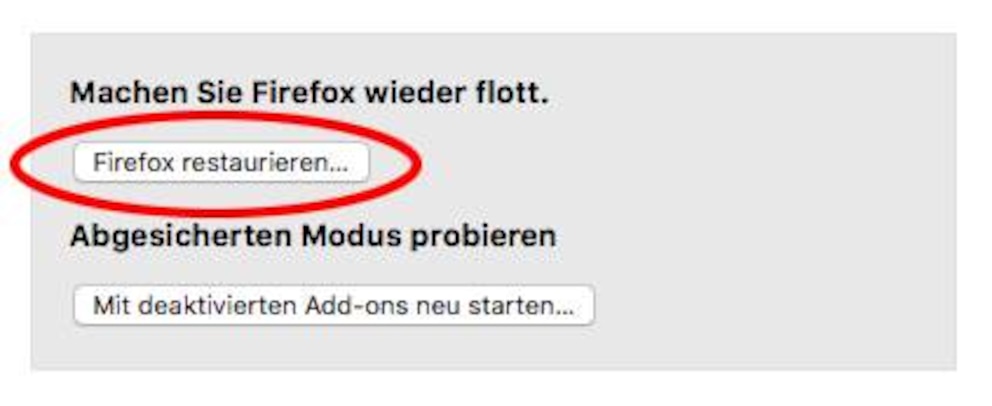
Die Support-Seite können Sie aufrufen, indem Sie „about:support“ in die Adresszeile eingeben. Dort finden Sie eine Schaltfläche, die „Firefox restaurieren“ oder „Firefox bereinigen“ heißt und mit der Sie den Reset durchführen können.

