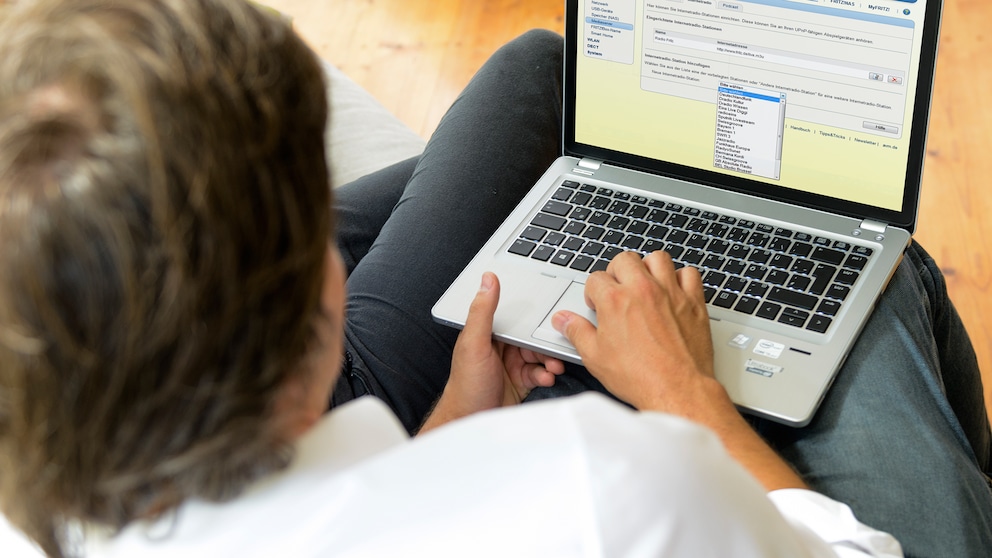1. Februar 2021, 13:45 Uhr | Lesezeit: 5 Minuten
Wenn die Fritzbox Probleme, Sie das Passwort für die Oberfläche vergessen haben oder die Fritzbox an jemand anderen weitergeben möchten, ist es hilfreich, sie auf Werkseinstellungen zurückzusetzen. Das klappt in wenigen Schritten. Welche das sind und was Sie beim Zurücksetzen der Fritzbox beachten sollten, verrät Ihnen TECHBOOK.
Bei früheren Modellen war es relativ einfach, die Fritzbox auf Werkseinstellungen zurückzusetzen. Denn sie brachten auf der Rückseite meist einen Reset-Button mit, der das per Knopfdruck erledigte. Neuere Modelle haben einen solchen Button allerdings nicht mehr. Hier müssen Nutzer die notwendigen Einstellungen über die Fritzbox-Oberfläche vornehmen oder sich mit einem gekoppelten Fritz!Fon behelfen. Beides geht recht einfach und ist in wenigen Schritten erledigt. TECHBOOK erklärt im Folgenden, wie Sie Ihre Fritzbox über den Browser und Ihr Telefon zurücksetzen können.
Übersicht
Fritzbox auf Werkseinstellungen zurücksetzen
Über den Browser
Am einfachsten ist es, die Fritzbox über deren Oberfläche auf Werkseinstellungen zurückzusetzen. Denn hier können Sie im ersten Schritt direkt die Daten sichern. Über eine solche Sicherung lassen sich alle relevanten Einstellungen im Anschluss an den Reset direkt wieder aufspielen. Das Zurücksetzen der Fritzbox über den Browser bietet sich allerdings nur an, wenn sie das Passwort kennen, mit dem Sie sich auf der Oberfläche einwählen können. Haben Sie dieses vergessen und müssen die Fritzbox daher zurücksetzen, hilft nur der Weg über das Telefon, den wir weiter unten erläutern.
Möchten Sie die Fritzbox über die Nutzeroberfläche zurücksetzen, gehen Sie wie folgt vor:
- Loggen Sie sich mit Ihren Zugangsdaten auf der Oberfläche unter https://fritz.box ein.
- Wählen Sie im Menü auf der linken Seite den Punkt „System“ aus. Dann klicken Sie auf „Sicherung“.
- Unter dem Menüpunkt „Sicherung“ wählen Sie den Reiter „Werkseinstellungen“ aus. Dann klicken Sie auf die Fläche „Werkseinstellungen laden“.
- Die folgende Sicherheitsabfrage bestätigen Sie mit „OK“. Anschließend setzt sich die Fritzbox auf die Werkseinstellungen zurück. Sie startet neu und ist daher für kurze Zeit nicht erreichbar.
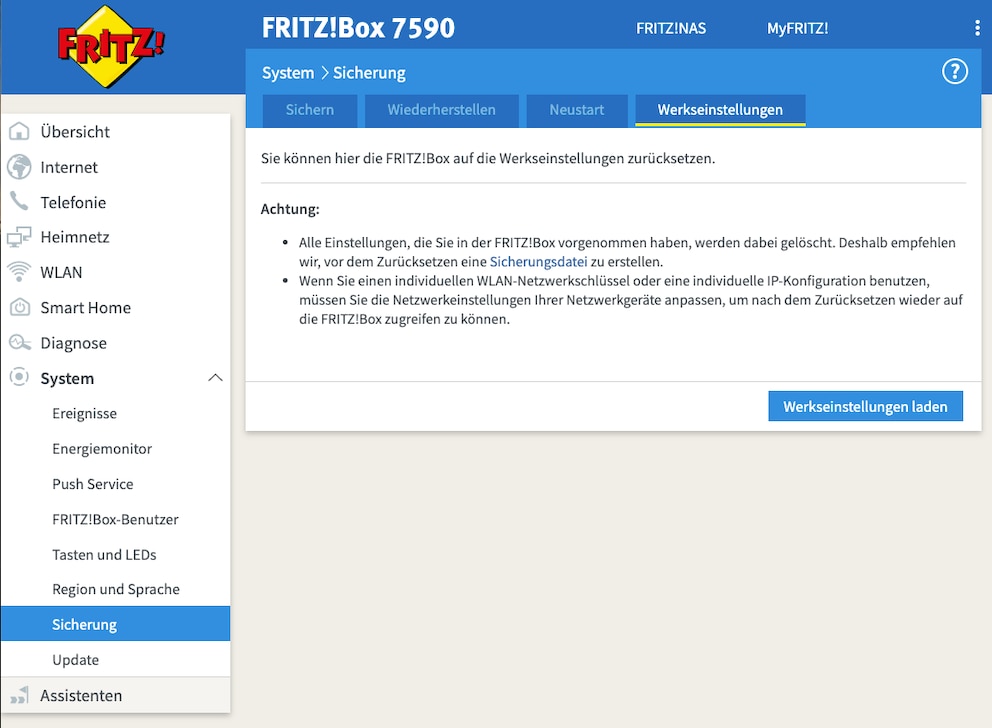
Achtung: Alle Einstellungen, Dateien und Verknüpfungen auf der Fritzbox gehen bei einem Zurücksetzen auf Werkseinstellungen verloren!
Über das Telefon
Kennen Sie das Passwort für die Fritzbox-Oberfläche nicht mehr oder sind sie gerade nicht am PC, gelingt das Zurücksetzen auch über ein an der Basisstation angeschlossenes Telefon. Dieses muss nicht zwingend von AVM stammen.
Betreiben Sie ein ISDN-Telefon über den Fon-S0-Anschluss der Fritzbox, aktivieren Sie zunächst die Keypad-Funktion, um die nötige Ziffernfolge vom Telefon an die Fritzbox senden zu können. Gehen Sie dafür in das Menü Ihres Telefons, wählen den Punkt „Betrieb an Telefonanlagen“, „Wahloptionen“ und dann „Wahl von * und #“. Bei DECT-Telefonen, die mit der Basisstation verbunden sind, brauchen Sie diesen Schritt nicht durchzuführen.
Die nächsten Schritte lauten nun wie folgt:
- Geben Sie über das Tastenfeld Ihres Telefons folgende Ziffernfolge ein: #991*15901590*
- Drücken Sie im Anschluss die grüne Gesprächstaste.
- Wenn ein Signalton ertönt, können Sie nach etwa drei Sekunden auflegen.
- Die Fritzbox startet nun neu und ist nach wenigen Minuten wieder erreichbar.
Lesen Sie auch: Die häufigsten WLAN-Probleme bei der Fritzbox beheben

Alle Daten löschen iPhone in 3 Schritten auf Werkseinstellungen zurücksetzen

Am Gerät, Browser oder Telefon Fritzbox-WLAN ausschalten, wenn man nicht zu Hause ist!

Rufumleitung einrichten Mit der Fritzbox Anrufe vom Festnetz aufs Handy weiterleiten
Was ist bei einem Zurücksetzen der Fritzbox zu beachten?
Wechseln Sie von einer alten auf eine neue Fritzbox oder haben Sie das Passwort für den Zugriff auf die Nutzeroberfläche vergessen, sollten Sie ein Backup der Daten machen, damit alle relevanten Einstellungen nach dem Gerätewechsel bzw. dem Werksreset wieder übernommen werden. Haben Sie Ihre Fritzbox hingegen aufgrund eines Fehlers zurückgesetzt, sollten Sie den Router am besten komplett neu einrichten, um zu vermeiden, dass der Fehler durch das Backup wieder übernommen wird.
Die Option der Datensicherung finden Sie im gleichen Menüpunkt wie das Zurücksetzen auf Werkseinstellungen. Gehen Sie dafür wie folgt vor:
So sichern Sie die Einstellungen
- Loggen Sie sich mit den Zugangsdaten in der Oberfläche unter https://fritz.box ein.
- Auf der linken Seite im Menü wählen Sie den Menüpunkt „System“ aus. Dann klicken Sie auf „Sicherung“.
- Anschließend klicken Sie auf „Sichern“ und geben unter „Einstellungen sichern“ ein sicheres Passwort ein.
- Die Export-Datei speichern Sie nun auf dem Computer oder auf einem externen Medium wie einem USB-Stick.
Wer das Backup wieder einspielen möchte, sollte folgende Schritte beachten:
- Wählen Sie auf der linken Seite im Menü den Punkt „System“ aus. Klicken Sie dann auf „Sicherung“.
- Klicken Sie abschließend auf „Wiederherstellen“ und wählen Sie den Speicherort des Backups aus, das Sie installieren möchten.
So sichern Sie die Telefonbücher
- Loggen Sie sich mit den Zugangsdaten in der Oberfläche unter https://fritz.box ein.
- Auf der linken Seite im Menü wählen Sie den Menüpunkt „Telefonie“ aus.
- Anschließend klicken Sie auf „Telefonbuch“.
- Klicken Sie auf „Sichern“ und speichern Sie das das Telefonbuch als XML-Datei.
Backup wieder einspielen – so geht’s:
- Auf der linken Seite wählen Sie im Menü den Punkt „Telefonie“ aus.
- Anschließend klicken Sie auf „Telefonbuch“.
- Wählen Sie „Neues Telefonbuch“ aus und klicken dann auf „Wiederherstellen“.
- Laden Sie die zuvor gespeicherte XML-Datei via „Datei auswählen“ hoch.
- Klicken Sie auf „Telefonbuch wiederherstellen“.